People are losing their minds because their fancy iPhone microphones aren’t working. Apparently, this happened after they updated to iOS 16.4. Now they can’t hear Siri or their friends on calls – which is a shame because their friends are hilarious. Some folks are also experiencing weird noises during recorded clips, facetime, and video calls. Some users have filed a complaint about “iPhone 7 microphone not working”. But fear not! There’s a solution to this madness. You can use a tool called iToolab FixGo to fix all your iOS issues. It’s like a magic wand for your phone. Good luck, my fellow tech wizards!
What Causes an iPhone 7 Microphone to Fault?
The latest iOS 16.4 update has amazing features and upgrades. But there were also some technical issues, such as a malfunctioning iPhone microphone. There are certain technical issues, such as a fault in the iPhone microphone. Here are some common reasons why mic mode iPhone gets out of order:
- Microphone is blocked or dirty, which generates muffled sounds.
- Errors due to software update.
- Problems with software configuration.
- Third part or untrusted application is installed.
- Physical damage to your phone.
iPhone 7 Microphone Not Working After Update
If your iPhone 7 microphone is not working, we must recommend a third-party premium tool. The iToolab FixGo is an amazing tool that can help resolve the most obvious issues related to iOS devices. Here is how you can use the following steps to fix iPhone microphone not working issue.
FixGo – Professional Repair iPhone 7 Microphone Not Working
- Easy to use, one-click iPhone repair process
- Fully compatible with all iOS versions
- Support for both Mac and Windows
- iPhone system repair without any technical knowledge
- iPhone repair in minutes
- 24/7 online tech support for iPhone issues
Step 1 Connect the Device to Your Computer
Download and install the iToolab FixGo on your computer system to start fixing iPhone microphone location issues. Then connect your mobile device to the computer system using the lightning cable.

Step 2 Download Firmware Package
Download the firmware package on the device. Tap the “Browse” button to select the location and click the “Download” button to download the latest iOS firmware. If you already have a firmware package, click “Select” to import the document.

Step 3 Fix the iPhone 7 Microphone Not Working
After downloading the firmware package to your computer, click the “Repair Now” button to start fixing iPhone microphone not working on calls issue.

How to Fix iPhone 7 Microphone Not Working Suddenly?
If your issues remain unresolved, the following solutions will help you fix the iOS microphone not working.
- Restart your iPhone
- Clean the microphone
- Unplug all accessories and turn off Bluetooth
- Restart the communication application
- Grant application microphone access
- Reset settings
- Check for software updates
- Check if the microphone is blocked
- Use an external microphone
- Try a different headset
- Contact Apple support for assistance
Restart your iPhone
Rebooting your device is the easiest and most effective method to resolve any issue. Most of the time, the background system processes must be refreshed or reloaded after a certain interval. All minor and major issues will be resolved using this solution.
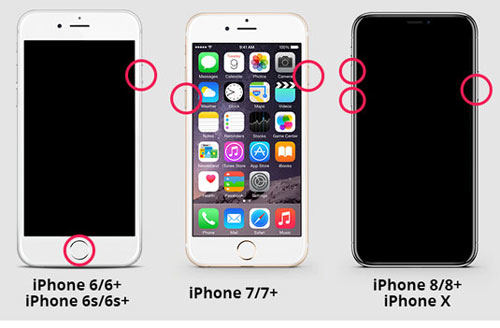
Clean the microphone
Most users don’t take care of their phones, or they clean them once a year. In this case, dirt and lint enter the phone’s internal components. It is always recommended to clean your iPhone microphones and other parts periodically to prevent problems. For this, you will require isopropyl alcohol rather than blowing it. Moreover, a three-month timeframe to clean the device is necessary.

Unplug all accessories and turn off Bluetooth
Here, you can turn off Bluetooth to resolve the microphone not working after the update issue. Follow the path Settings > Tap on the Bluetooth > Toggle button on and off to enable or disable it.
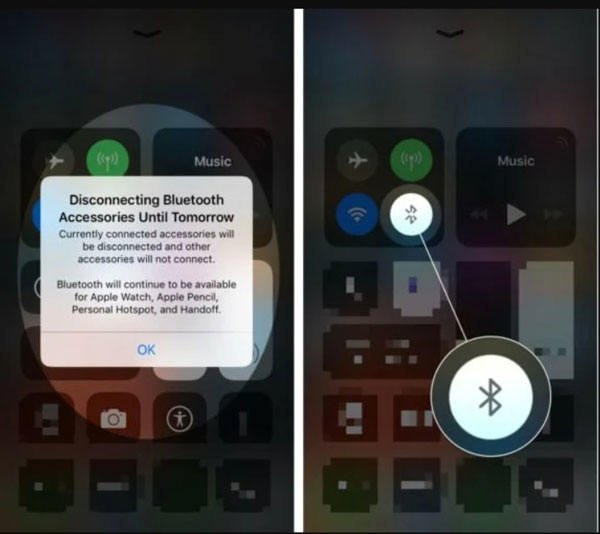
Restart the communication application
Mostly, devices require owners to keep records of services or communication applications that can’t be malfunctioned. For instance, Facetime, MS Team, Skype, WhatsApp, Instagram, Google Meet, and other applications stop working due to a bug or glitch. Therefore, restarting them using the path: Go to App Switcher > Scroll Down to Communication app > Tap Relaunch is recommended.
Grant application microphone access
Your iPhone might not provide the necessary permissions for the microphone to work properly. To resolve microphone not working after update issue, you need to grant all permissions to the microphone. Grant permissions using Settings > Privacy & Security > Microphone > App such as Instagram, WhatsApp, etc. > Toggle on/off the permission against the app.

Reset settings
System updates or changes in the phone’s settings often affect the proper functioning of iPhone features. Therefore, resetting your phone’s settings is necessary to fix the issue. To reset your phone, follow the path: Settings > General > Transfer or Reset iPhone > Reset > Reset All Settings > Enter Device Passcode > Reset All Settings.
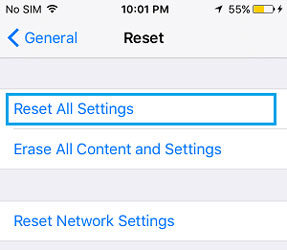
Check for software updates
It is always necessary to update your iPhone to the latest version. You can check for software updates by going to Settings > General > Software update. Other than this, you can just reset your phone for maximum effect.
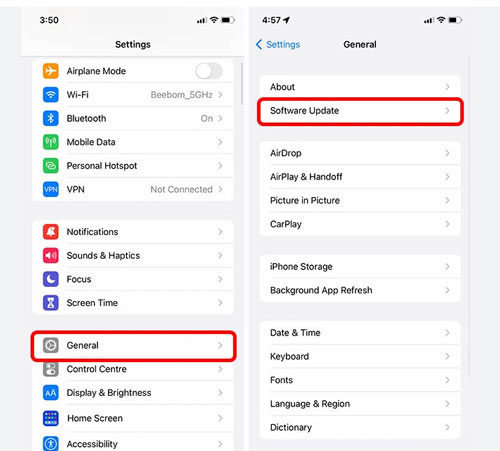
Check if the microphone is blocked
As mentioned above, dirt sometimes blocks the internal components or headphone jack; therefore, clean it after three months. Also, check if the screen protector, phone case, or back cover is blocking the port.
Use an external microphone
The device’s internal or built-in microphone often malfunctions for any reason. The hardware problem can be resolved by taking your iPhone to the service center. Otherwise, you can use an external microphone to confirm hardware problems.
Try a different headset
Considering that you have tested all the above-mentioned methods, the last but not least method is to change your headset. It is better to spend on a new iPhone rather than spending again and again on repairing your device.
Contact Apple support for assistance
Another best thing is to contact Apple support for assistance immediately. The experts on the support page have the solution to almost all iPhone users’ daily problems. You need to share every bit of detail with the representative.
Also Read: What to Do iPhone/iPad Microphone Not Working but Speaker Does
You May Want to Know
Can iPhone microphone be replaced?
Yes, you can change your iPhone if you are getting iPhone microphone not working issue. You need to buy the original microphone from the company.
How do I adjust the microphone sensitivity on my iPhone?
Open Settings and scroll down to tap on the “Sounds” option. Under the Sounds option, tap on “Headphones.” Here you can adjust the device’s microphone sensitivity using the slider.
How can I test if my iPhone microphone is working?
There are certain methods to check whether your device’s microphone is working. You can use the iPhone or iPad’s standard Voice Memos app. You can ask Siri to open the app and play a background recording.
An Apple A Day
There can be a number of reasons why iPhone 7 microphone not working. We are always here to help you find and fix the actual reasons. We also discussed certain effective methods to ensure that your microphone problems get resolved. The third part tool – iToolab FixGo is an amazing method to fix your iOS issues easily.

