1. Force Quit the App, then Open it Again
If an app will not respond or keeps crashing, one of the easiest ways to get it working again is to force close the app and then open it again. Follow these simple steps to force close the app on your iPhone:
Step 1: On your iPhone X or later swipe up from the bottom of the screen and then pause slightly in the middle of the screen. On iPhone 8 and earlier, double-click on the Home button to bring up the most recent apps.
Step 2: Swipe right or left to locate the app that you want to force close.
Step 3: When you find it, swipe up on the App’s preview to force close the app.
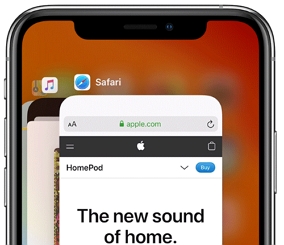
2. Restart Your iPhone
Since this problem can also be caused by corrupt cache files in the device’s memory, it may be a good idea to restart the device to remove these files. To restart the iPhone, follow these simple steps:
Step 1: Press and hold the Power button and one of the Volume Buttons together for a few seconds.
Step 2: When the “Slide to Power Off” prompt appears on the screen, release the button and drag the slider to turn off the device.
Step 3: Wait at least 30 seconds and then press and hold the Power button to turn on the device again.
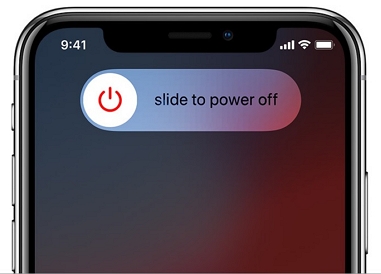
3. Force Restart iPhone
If a simple restart doesn’t work, then it may be a good idea to force restart the device. Here’s how to do that:
Step 1: Press and release the Volume up button.
Step 2: Press and release the Volume Down button.
Step 3: The press and hold the Power button until the device restarts and the Apple logo appears on the device.

4. Install Pending App Updates
The app can become unstable and display various errors if they are not up-to-date. Therefore, one of the best ways to fix this problem may be to install any pending app updates on your device. Here’s how to update apps on the device:
Step 1: Tap on the App Store from the Home Screen and then tap on the “Updates” section.
Step 2: Here, you should see all the apps that require updates. Tap on an individual app and then tap the “Update” button next to the app. You can also tap the “Update All” button to update all apps at the same time.
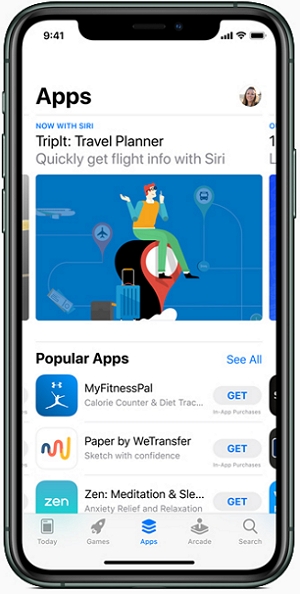
When the update is complete, reboot the device and try using the app to see if it still works.
5. Check for iOS Update
It is equally as important to make sure that your iOS system is up to date. To do that, go to Settings > General > Software Update and if an update is available, click on “Download and Install” to install the update.

When the device is up-to-date, try using the app to see if the app is working properly.
6. Reinstall the App
You may also want to reinstall the problematic app on the iPhone. To offload an app and then reinstall it, follow these simple steps:
Step 1: Open the Settings app from the Home screen and then tap “General”.
Step 2: Select “iPhone Storage” and then tap on the problematic app.
Step 3: Tap “Offload app” and then tap the “Offload App” again.
Step 4: Tap “Reinstall App” to reinstall the app on the device.

7. Use FixGo to Update Your iPhone’s System without Losing Data
Apps may also fail to work if the iOS system is somehow corrupt. In this case, an iOS system repair tool can be very useful and one of the best is iToolab FixGo. The following are some of this program’s most notable features:
- FixGo can be used to fix more than 200 iOS issues easily and very quickly without data loss.
- It is very easy to use, allowing you to fix the device without needing any tech expertise.
- It supports all iOS devices and the latest iOS version including iOS 14 and iPadOS 14.
Here’s how to use FixGo to fix this problem:
Step 1: Download and install the program on to your computer.
Step 2: Open it and then select “Standard Mode” before connecting the device to the computer. When the program detects the device, click “Fix Now” to begin.

Step 3: In the next window, click on “Download” to begin downloading the needed firmware to fix the device.

Step 4: When the download is complete, click on “Fixing Now” and FixGo will begin fixing the device. Keep the device connected to the computer until the process is complete.

The device will restart in normal mode and you shouldn’t have any issues with the apps.
8. Erase All Content and Settings
Many of the major software issues on your device can be easily fixed by erasing all contents and settings on the device. It is important to note however that this process will cause total data loss although you can restore the data back onto the device from an iCloud or iTunes backup.
Follow these simple steps to erase all contents and settings on the device:
Step 1: Tap on “Settings” from the Home screen.
Step 2: Select “General” and then scroll down to tap “Reset”.
Step 3: Then, tap “Erase all Contents and Settings” and when prompted, enter the device’s passcode to confirm the action.
Step 4: When the reset is complete, the device will go back to the setup screen. You can then restore the data back onto the device from an iTunes or iCloud backup.


