100% Working Way to Fix Apps Keep Crashing on iPhone 14/13/12/11
This problem is also often indicative of a problem with the device’s system. In this case, the problem can easily be fixed using an iOS system repair tool like iToolab FixGo. This program has features that are meant to fix this and many other iOS system problems easily and quickly. The following are its main features:
- It can be used to fix more than the 200 iOS stuck issues including a device that keeps crashing.
- The program’s standard mode allows you to fix the device without losing any data.
- It is very easy to use even for beginner users.
To use this program to fix a device that keeps crashing, download and install FixGo on to your computer and then follow these simple steps:
Step 1: Run FixGo and in the main window, select “Standard Mode”. Connect the iPhone to the computer and click “Fix Now” to begin the process.

Step 2: The program will need to install the latest firmware as part of the repair process. Just click “Download” to begin downloading the necessary firmware package.

Step 3: When the download is complete, click on “Fixing Now” and FixGo will immediately get to work, fixing the system issues that may be causing the device to crash.

When the repair process is complete, the device will restart in normal mode.
Usual 8 Ways to Fix iPhone Apps Keep Crashing
Here are some normal ways to fix the problem, but normal ways may not working. If you want to fix the problem fastly, just try FixGo.
1. Check Your iPhone’s Current Memory
One of the most common reasons why the apps may be crashing is insufficient memory or low storage. It may therefore be important to rule this out before attempting any other solutions.
To check the available storage on the iPhone, go to Settings > General > iPhone Storage. If the available space is less than 1GB, you may need to delete some of the data and apps on the device to free up some space on the device. You can also move some of the content on the iPhone to iCloud or iTunes to create more space.

If you do this and your device is still crashing, then try our next solution.
2. Clear All Background Apps
Apps that may be running in the background can cause them to crash occasionally. To fix this problem, you may want to close all apps that are running in the background. Here’s how to do that:
On iPhones without a Home Button:
Step 1: Go to the Home screen on your device.
Step 2: Swipe up from the bottom of the home screen and pause in the middle of the screen. You should see all the apps running in the background.
Step 3: Swipe right or left to navigate through these apps.
Step 4: Swipe up on any app’s preview to close the app.
On iPhones with a Home Button:
Step 1: From the Home Screen, tap on the Home Button twice to bring up the most recently used applications.
Step 2: Swipe up on the App’s preview to close the app.
Step 3: Once you are done closing all apps, press the Home button or tap anywhere on the screen to go back to the Home Screen.
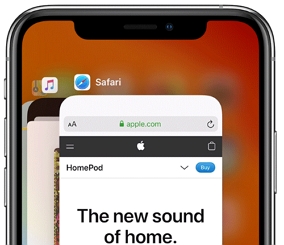
3. Restart Your iPhone
System glitches may also cause your apps to keep crashing and one of the best ways to remove these bugs is to refresh the device. The simplest way to refresh the device’s memory is to restart the device. Here’s how to do that:
On iPhones without a Home Button:
Step 1: Press and hold the top button and one of the volume buttons until the “Power Off” slider appears on the screen.
Step 2: Drag the “Power Off” slider to turn off the device.
Step 3: Wait at least 30 seconds for the device to turn off completely and then press the Top button again until the Apple Logo appears and the device powers on.
On iPhones with a Home Button:
Step 1: Press and hold the Power button until the “Power Off” slider appears on the screen.
Step 2: Drag the slider to turn off the device.
Step 3: After at least 30 seconds, press and hold the Power button again until the Apple Logo appears on the screen.
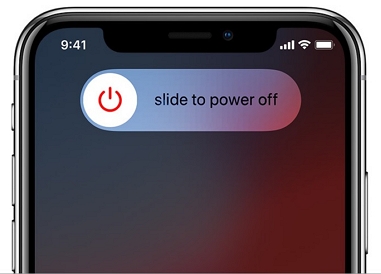
4. Install Pending App Updates
Apps are more likely to crash when they are outdated. An outdated app is usually unable to meet the minimum system requirements to work properly which is why they tend to be glitchy and may crash from time to time.
You may therefore want to update any apps on your device that may not be up to date. But before you follow the simple steps below to update the apps, make sure that your device is connected to the internet and adequate storage space to complete the update.
Once you are certain that your device is connected to a stable network, follow these simple steps to install any pending app updates:
Step 1: Tap on the App Store from the Home screen to open it.
Step 2: Scroll down to tap “Updates” and you will see all the apps with pending updates on the next screen.
Step 3: Tap “Update” next to the app that you would like to update to install updates for the individual app. Or, you can also tap “Update All” to install all pending app updates at once.
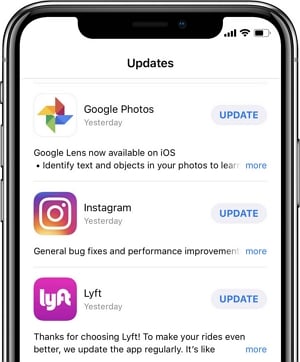
Once the update is complete, reboot the iPhone to see if the problem has been resolved.
5. Reinstall Your Apps
If it is your apps that keep crashing and updating them doesn’t seem to help, then you may need to delete and reinstall the apps.
To delete an app, find its icon on the home screen and then tap and hold on to it until it jiggles and an “X” appears on the top left corner of the app.
Tap on the “X” to delete the app. Then just go to the App Store and search for the app. When you find it, click on the Cloud icon next to it to download it.
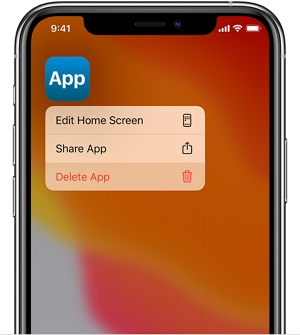
6. Update Your iPhone
Your apps may also crash if the iOS system is out of date. In this case, the only thing to do is to update the iOS system. Follow these simple steps to do it:
Step 1: Open the Settings app on your iPhone.
Step 2: Tap “General” and then select “Software Update”.
Step 3: If an update is available, tap on the “Install Now” button at the center of the screen to update the device.

If the device is updated, you will see the message “iOS (Version) Your Software is up to date.”
7. Erase Your iPhone and Restore iOS in iTunes
You may also be able to fix the system errors that cause your device to crash by erasing the iPhone and restoring the device in iTunes. To do this, you will need to make sure that the version of iTunes on your computer is up to date. You should also consider backing up all the data on the device since this process is likely to cause data loss.
That said, here’s how to use iTunes to fix an iPhone that keeps crashing:
Step 1: Open iTunes on your computer, If iTunes is not up to date, take a moment to install the latest version.
Step 2: While holding down the Home button, connect the iPhone to the computer using its original lightning cable. If your device doesn’t have a Home button, press and release the Volume up Button, press and release the Volume Down button, and then press and hold the Power button until the Recovery Mode (connect to iTunes) screen appears.
Step 3: Let go of the Home button when the “Connect to iTunes” screen appears.
Step 4: In iTunes, you should see a message asking you to restore or update the device. Click “Restore” and keep the device connected to the computer until the restore process is complete.

8. Contact the App Developer
If you are still having problems with the apps even after restoring in iTunes, go to https://support.apple.com/contact to contact Apple Support and explain the problem to them.
If it is a certain app that keeps crashing, then you may want to contact the App developer directly to see if they can help you out.

Conclusion
Now you know how to fix Apps suddenly crashing on your iPhone. But, as I said before some normal ways may can’t solve your problem. In case not wasting time, you can always rely on iToolab FixGo, which can help you solve more then 200+ iOS system issues in a minute. Also, you can downgrade iOS 16 to iOS 15.6 with this amazing tool.

