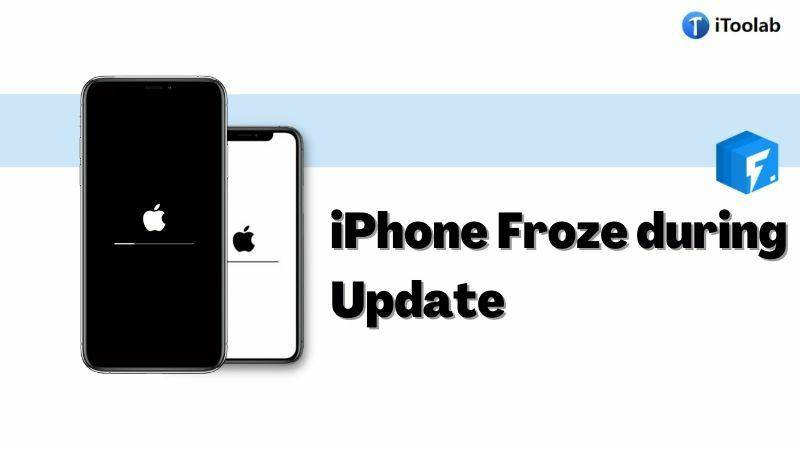
This post will specifically and comprehensively address the issue of an iPhone 14/13/12 that freezes during an iOS update such as the new iOS 26. Having faced this issue with our own devices in the past, we’ve found that the solutions we’re about to share with you offer the quickest way out of this jam.
But since it can be difficult to know if the device is actually frozen or the update process is just slow, let’s begin with determining exactly how long the update process should last.
How Long Does The iOS Update Take?
It is not uncommon for an iOS to take longer than you expect it to. Apple’s official position is that the update should take an hour to complete. But they are quick to point out that this is just an average and the actual time it takes will depend on the number of files on your device.
During the update process, the only thing happening on the screen is the progress bar. Sometimes however it can be very difficult to determine if the bar is moving at all, which is why most people seem to think their update is stuck.
How to Know if The iOS Update Is Still Running?
There is a simple way to tell if an iOS 26 update is still running or if the device is stuck. To check, just press any of the hardware buttons on the iPhone and if the update is still running, you should see “iPhone will Restart when Update Completes” on the screen.
If you don’t see this message, then it likely that your iPhone 14/1313/12 is stuck during an update in which case, you can try the solutions below.
Why iPhone Freezes During or After An iOS Update?
Considering there is the information displayed on the screen during an update it can impossible to know exactly what is causing the problem. But there are several possibilities. One of the most common is that the device is not plugged into a charger. If the device runs out of power during the update can stall.
It is also possible that the Apple servers are overwhelmed and your device is unable to connect to them. This typically happens when it is a new update and the millions of iOS device users around the world are all trying to update their devices at the same time.
It is also quite possible that your device could be experiencing issues. Bugs in the iOS system and certain types of cached data can affect the update.
What to Do When iPhone Freezes During Update?
1. Use FixGo to fix iPhone froze during update without losing data
The most common cause of this problem is often a problem with the iOS system. It, therefore, makes sense that the best way to fix an iPhone that freezes during or after an update is to use an iOS system repair tool. We recommend using iToolab FixGo iOS system repair tool.
What is FixGo?
FixGo is a third-party iOS system repair tool that can be used to fix 200 of the most common iOS stuck issues including a device that is stuck on update screen, verifying update, update requested during, or after an update. The program works by assessing the problem and then successfully working to repair the device.
It is much more efficient than iTunes and other iOS restore options in that it doesn’t cause data loss. It also supports all iPhone models and the latest iOS firmware including iOS 18/26.
Fix iPhone/iPad Volume Button Stuck Issues in One Click
- Fixes all 200+ iOS system issues without losing data.
- Entering or exiting the iOS recovery mode is free.
- All iPhone/iPad errors can be fixed easily.
- Support the latest iOS devices and versions including iOS 26.
How to use FixGo to fix a frozen iPhone
To use it to repair a device that is frozen during or after an update, install the program on your computer, run it, and then follow these simple steps:
Step 1 Select “Standard Mode” in the program’s main window. Connect the iPhone to the computer and wait for the program to detect it.

Step 2 To fix the device, the program needs to install the latest firmware. Click on “Browse” to select a path for the firmware package and then click “Download” to begin downloading the firmware package.

Step 3 When the download is complete, click on “Repair Now” to begin fixing the device. Keep the device connected to the computer until the process is complete. The device should restart in normal mode soon after.

2. Plug the iPhone into a wall outlet
Like we’ve already seen, one of the main causes of this problem is your device running out of power during the update process. If you suspect that this could be the problem, simply plug in your device to a wall outlet and with 10-15 minutes to see if the update will resume.

3. Force restart the iPhone
If you try charging the device, but the update is still stuck, a hard reset may be able to help. The process of hard reset your iPhone will depend on the iPhone model. Here’s how to hard reset an iPhone:
iPhone 6s and earlier: Press and hold the Home and the Power buttons together until the iPhone turns off and the Apple logo appears on the screen.
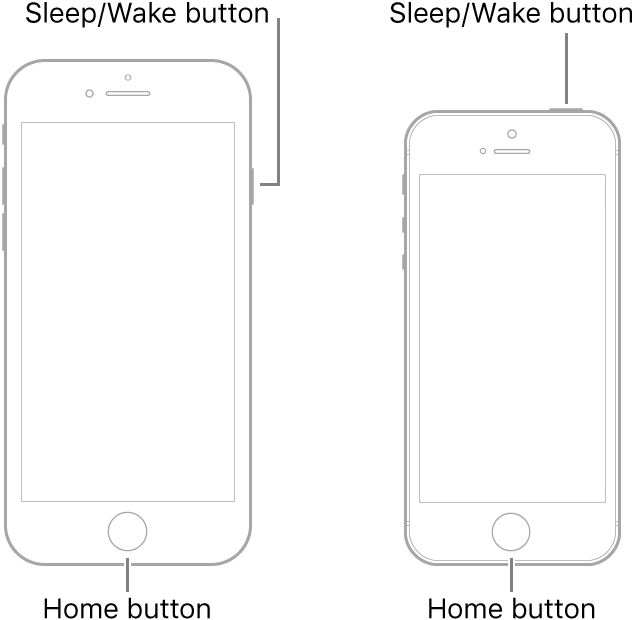
iPhone 7 and iPhone 7 Plus: Press and hold the power and either of the volume buttons until the Apple logo appears on the screen.
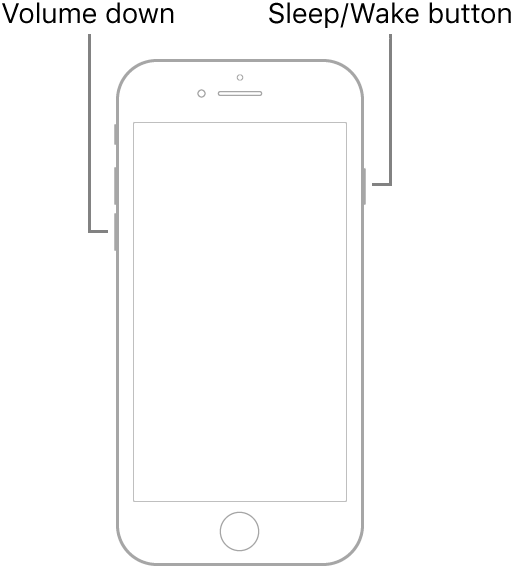
iPhone 8 or Later: press and release the Volume up button. Press and release the Volume down button and then press and hold the side button until you see the Apple logo on the screen.
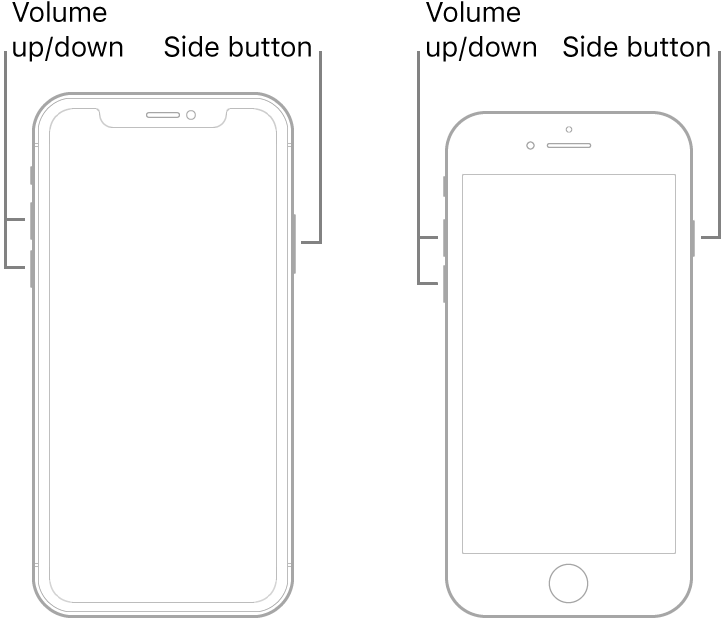
4. Restore in iTunes or Finder
If the device is still stuck even after a force restart, you may want to restore it in iTunes or Finder. Follow these simple steps to do it;
- Connect your iPhone to the computer and then launch iTunes/Finder.
- Click on the “Device” icon at the top left corner of the screen.
- Click on “Summary” and then click on “Restore Backup”.
- Confirm by clicking “Restore” and then wait while iTunes restore the device to the latest backup.

5. Go to Apple
If all solutions fail, then you may need to bring your device to the closest Apple Retail store so they can check it out and diagnose the problem. If you’re not near an Apple Retail store, you can give them a call at 1-800-MY-APPLE.

Also Read: 100% Work: 6 Easy Ways to Fix iPhone Stuck on Update Screen
FAQs about iPhone Froze during Update
Check the frequently asked questions about iPhone frozen during the update.
Q1: What happens if you unplug the iPhone during a software update?
Apple warns that you shouldn’t disconnect the device until the update is complete. Although they don’t say what can happen if you do disconnect the device during an update, it is possible for the operating system to become corrupt and fail to work as expected. This is also one of the main reasons why devices get stuck or bricked during an update.
Q2: How do you stop an iOS update in progress?
If you would like to safely stop an update, go to Settings > General > iPhone Storage and then scroll down to locate the latest version of iOS. Tap on it and then select “Delete Update” to stop the update.
Conclusion
You may have installed the latest iOS 26 on your iPhone 14/13/12/11 by using above useful solution. In fact, updating the iOS system with iTunes is not easy, while use iToolab FixGo to repair iOS 26 stuck on updating is highly recommended. It is fully compatible with the latest iOS 26.


Hi! My iPhone froze during update too, it was really frustrating and I didn’t know what to do. Luckily I stumbled upon AceThinker iOS System Repair and it helped me with my problem. iToolab seems interesting too and I might give it a try next time I encountered problems like this one.