If you plug in your headphones into the headphone jack on your iPhone and you don’t hear anything, then this article will prove very useful to you.
Here, we will show you 9 handy and effective tips you can do to fix the problem.
Let’s get started.
1. Turn up the volume on your iPhone
It is possible that you can’t hear anything because the volume on your device is simply turned all the way down. Therefore, the first thing you want to do is to press the volume up button on the left side of the iPhone to turn up the volume. As you do, you will see a small box popup on the screen indicating the current volume of your device.
When the box appears, we recommend that you lookout for the following two things:
Make sure that you see headphones at the top of the box. This will confirm that the headphones are actually connected to the device.
Ensure that the volume bar at the bottom of the box and if it shows “Mute”, then you may not be able to hear any sound over the headphones.
If you don’t see the box on the screen when you press the volume buttons, then go to Settings > Sound & Hepatics and turn on “Change with Buttons”.
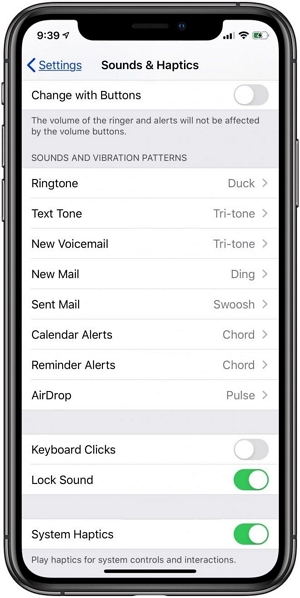
2. Try a different pair of headphones
It may also be possible that the headphones you are using are not working properly. Therefore, to rule out any problems with the headphone jack on your iPhone, try using a different pair of headphones. Plug the new headphones into the iPhone and check if you can hear the audio.
3. Clean out the headphone jack
If you use a different pair of headphones and you still can’t hear the audio, then you should try to clean out the headphone jack. When there is lint, dust, or other debris in the jack, you may experience problems. You can use an anti-static brush or a toothbrush to clean out the headphone jack.
The following are some of the other things that you need to check for when cleaning the headphone jack:
- You should also check the headphone cable, connector, remote, or earbuds for any kind of damage including wear or breakage.
- Check each earbud for any debris that may be wedged in it and if there are any gently brush them away using a soft-bristled brush.
- Then plug in the headphones firmly. If your device has a case, remove the case to ensure that the connection is firm.
4. Soft reset/ reboot iPhone
If you suspect that this problem could be caused by a software issue, then a soft reset is one of the best ways to eliminate some of the glitches that could be causing the issue. Follow these steps to soft reset the iPhone:
Soft reset iPhone X, XS, XS Max, and XR:
Step 1: Press and hold the Side (power) button and one of the Volume buttons until the “Power Off” slider pops up on the screen.
Step 2: Turn off the device by dragging the slider
Step 3: Wait a few seconds and then press the Power button again to turn it back on.
Soft reset iPhone 8 and earlier:
Step 1: Press and hold the Top or Side button until you see the “Power Off” slider on the screen.
Step 2: Drag the Slider to turn off the device
Step 3: Then press and hold the Top or Side button until the Apple Logo appears and the device turns on.
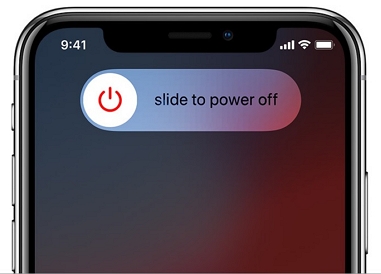
5. Disable Bluetooth on the device
If Bluetooth is turned on and some Bluetooth devices are within range, you may not be able to hear audio from the headphones. So, it may be a good idea to check if Bluetooth is turned on and if it is, you may want to turn it off:
To turn off Bluetooth, go to Settings > Bluetooth and then tap on the switch to turn it off.
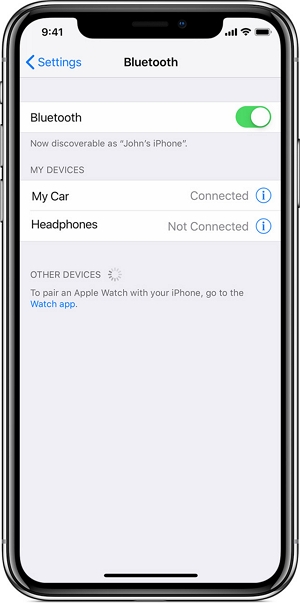
You can also just open the Control Center and tap on the Bluetooth icon to turn off the feature.
6. Update iPhone software to the latest version
Updating your iPhone to the latest version of iOS is one of the best ways to remove some of the system bugs that are known to cause malfunctions like this one.
To check if an update is available, go to Settings > General > Software Update and if an update is available, you should install it.

7. Reset all settings on your iPhone
If an update is not available, then the other way to remove some of the bugs affecting the system along with any conflicting settings, you can reset all settings. Here’s how to do it:
Step 1: Open the Settings from the Home Screen and then tap on “General”.
Step 2: Tap on “Reset” and then select “Reset All Settings”. This will remove all customizations and device settings.
Step 3: If prompted, enter the passcode to confirm the action.

8. Use FixGo to update the iPhone system
If you are still unable to get the headphones to work, it is quite likely that there is a deeper system issue. For this, we recommend using iToolab FixGo. This is a third-party iOS system repair tool that you can use to fix over 200 iOS system issues including iPhone stuck on the white screen, black screen, loading screen, headphones that refuse to work, and more.
To use this program, download and install the program on your computer, then follow these simple steps:
Step 1: Open the program and in the main interface, select “Standard Mode.”

Step 2: Connect the device to the computer using USB cables and wait for the program to detect the device. Click “Fix Now” to begin the process.

Step 3: In the next window, click on “Download” to start downloading the firmware package that is needed to fix the device.

Step 4: As soon as the download is complete, click “Repair Now” and FixGo will immediately begin repairing the device. When the process is complete, FixGo will notify you and your device will restart in normal mode.

9. Erase all contents and settings on iPhone
Erasing all the data and settings on your device will also have the effect of removing any data and settings that could be causing the issue. But it is important to back up your device before doing this as this process will remove all data from the device.
To erase all data and settings on your device go to Settings > General > Reset > Erase All Contents and Settings and then enter your passcode when prompted.
Once the process is complete, the device will restart and you can just follow the on-screen instructions to set up the device.


