In this guide, we share some of the best solutions when your iPhone’s personal hotspot not working. Here are some common complaints about their iPhone 14/13/12 hotspot not working perfectly:
- unable to start personal hotspot
- iPhone hotspot not showing up on PC
- personal hotspot not showing on iPhone
- cant connect to this network iPhone hotspot
- iPhone hotspot connected but no internet
- ios 15/16 hotspot not working
- unable to join hotspot
You may find a lot of other solutions for the problem in numerous forums and posts, but the ones in this article are the only ones that we tested and can prove to work. Let’s start at the most obvious place.
1. Make Sure the Personal Hotspot Is Turned On
One of the most common reasons why Personal Hotspot is not working is because it is not turned on. It is quite possible that you may have failed to turn it on properly. So, before attempting any more invasive solutions, you may want to make sure that your personal hotspot is turned on.
To do that go to Settings > Personal Hotspot and make sure it is ON. You can also go to Settings > Cellular > Personal Hotspot to check that this feature is on.
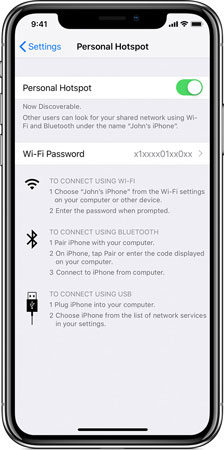
2. Make Sure Cellular Data is Enabled
Personal Hotspot will also not work if Cellular Data is not enabled. You may therefore want to make sure that Cellular Data is turned on.
To do that, just go to Settings > Cellular > Cellular Data. It is particularly important to check Cellular data since it is easy to turn it off in the Control Center or in the Settings.
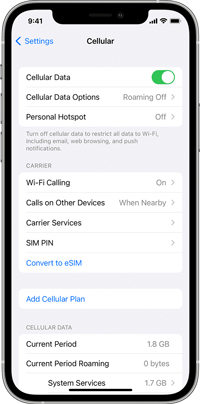
3. Make Sure Devices Are Within Range
iPhone hotspot not showing up on PC/Mac? All other devices that are trying to connect to the iPhone’s Personal Hotspot must be within range for the process to work.
Place any phones, computers, and iPads that are trying to connect to the Personal Hotspot as close as possible (within a few feet).
Ensuring that the devices are as close as possible to the iPhone will also help if the personal Hotspot keeps dropping the connection.
4. Force Restart to Solve iPhone Hotspot not Working
You can also get the iPhone’s personal hotspot to work if you simply hard reset the iPhone. This simply involves turning off the iPhone and then turning it back on. The process to perform a force reboot of your iPhone will depend on the model you have. Here’s how to do it for all iPhone models:
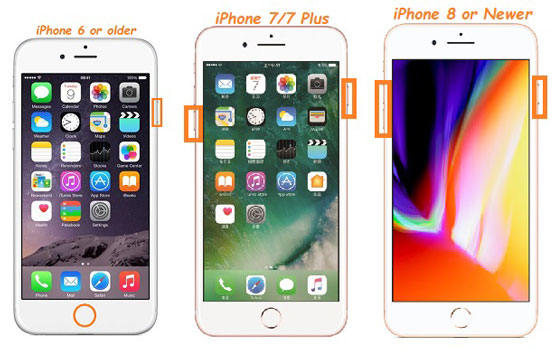
For iPhone 7 and 7 Plus: Press and hold both the Side (Power) buttons and the Volume Down button until the Apple Logo appears on the screen.
For iPhone 6s and earlier: Press and hold both the Home and the Sleep/Wake buttons at the same time until you see the Apple logo appear on the screen.
5. Check If There is Carrier Settings Update
Sometimes, carriers will release regular settings updates to inhance iPhone’s network connection ability. Go to Settings > General > About to check if there is a new carrier settings update. Just wait for about fifteen seconds, and you will see a pop-up saying “New settings available. Would you like to update them now?”. If there is nothing pops up, no update is available.
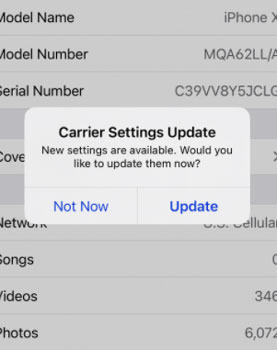
Note: If iPhone hotspot not working after update carrier settings, maybe there’s a problem with your cell phone plan. We suggest you get in contact with your wireless carrier before going to the Apple Store.
6. Reset the Network Settings
Since this is a network issue, resetting the network settings can also be a very good way to fix unable to join hotspot issue like that. Here’s how to do it:
Step 1: Go to Settings > General.
Step 2: Tap “Reset” and select “Reset Network Settings.” Enter the device’s passcode when prompted and confirm that you would like to reset the network settings.
Once the process is complete, the device will restart. Connect to your networks and then try using the Personal Hotspot connection again.
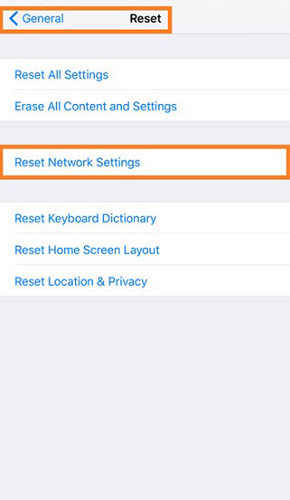
7. Reset All Settings of iPhone
If everything else doesn’t work and you’re still having problems with the Personal Hotspot feature, you should consider resetting all settings on your device.
While this will not erase any of the data on your device, it will remove all of your preferred settings including any passwords that you may have set up on the device. This is because this process will replace your settings with the original default options.
Follow these simple steps to reset the settings on your iPhone:
Step 1: Open the Settings from the device’s home screen.
Step 2: Tap “General”.
Step 3: Scroll down to find and tap “Reset”.
Step 4: Tap “Reset All Settings” and enter the device’s passcode when prompted.
Step 5: Confirm that you would like to reset the device’s settings. When the device restarts after the process, you can check to see if the Personal Hotspot feature is working.
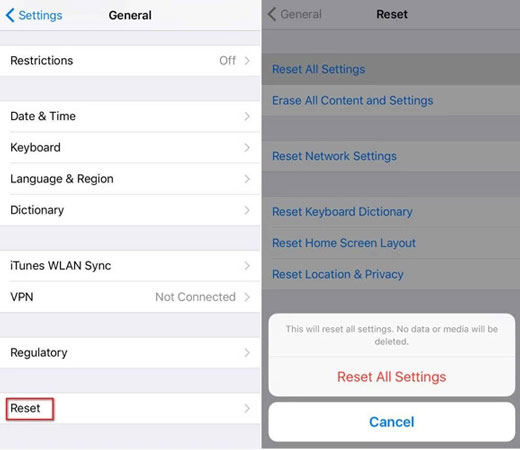
8. Update to the Latest Version of iOS 16
Like most other features on your iOS devices, the Personal Hotspot feature can fail to work if the device is running an outdated version of iOS.
Updating the device to the latest version will help eliminate some of the system bugs that can affect the device, causing issues like this one. Follow these simple steps to update the device to the latest version of iOS 16:
Step 1: Connect your iPhone to a power source and make sure that the device is connected to a stable Wi-Fi network.
Step 2: Open Settings and select “General.”
Step 3: Tap on “Software Update” and if an update is available, tap “Download and Install”.
Step 4: Tap “Install” and then wait for the update process to be completed.
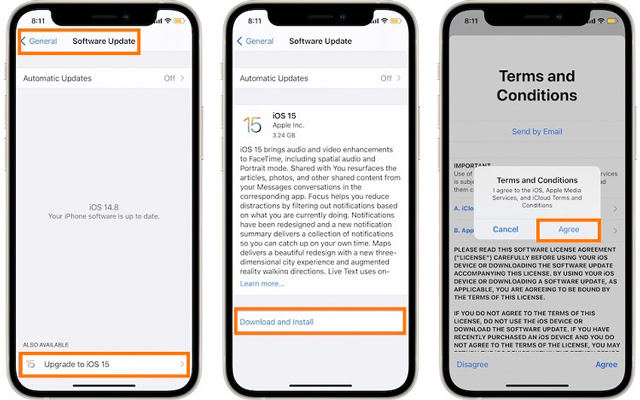
9. Probably iOS System Issue, Fix It Using FixGo
A deeper software problem can make it very difficult to fix this problem. But there is a tool that can allow you to repair the device when all other solutions don’t work.
This is iToolab FixGo, an iOS system recovery program which is designed to fix iOS 16 system issues that may cause the Personal Hotspot to fail. In fact, FixGo can fix more than 200 of the common iOS stuck and iOS system issues without data loss easily.
The following simple guide shows you how to use FixGo to repair any system issues your device may be experiencing:
Step 1: Download and install FixGo on to your Mac or PC.
Step 2: Open the program and in the main interface, select “Standard Mode”.




10. Contact Apple Support Online
If all of the ways failed, you’d better go to the Apple store or online contact with Apple to diagnose what’s the problem. It’s possible that something went wrong with the hardware of the iPhone.

