The majority of iPhone users generally reported their iPhones stopped ringing on incoming calls. It could be because of a Settings error or a device malfunction, this issue can be very frustrating. Similar issues may arise when the iOS 18 version is released, as we anticipate. The goal of this article is to explain why your iPhone might not be ringing and offer effective solutions.
Why Is Your iPhone Incoming Calls Not Ringing?
There are many reasons why your iPhone incoming calls not ringing. Understanding these causes can help you troubleshoot the problem more effectively.
Silent Ringer: Sometimes, it could be possible that you have set your iPhone on silent mode or the iPhone ringer not working on incoming calls.
Do Not Disturb (DND) Mode: If your iPhone is in DND mode, it will silence all calls and notifications, also disable the vibration.
Software Glitches: Sometimes, there may be software glitches in the iPhone leading to various problems, including incoming calls not ringing.
Call Forwarding: If call forwarding is enabled, incoming calls may be redirected to another number without ringing on your device.
Blocked Unknown Numbers: A setting to silence or block unknown numbers may inadvertently block all incoming calls if not configured correctly.
Audio Output Issues: Audio output (speakers) on iPhone malfunction or have internal damage that can cause your iPhone not to ring on incoming calls.
6 Basic Ways to Solve iPhone Incoming Calls Not Ringing
- Way 1: Turn off the Mute Button
- Way 2: Switch off the DND Mode
- Way 3: Restart Your iPhone
- Way 4: Reset Your iPhone Settings
- Way 5: Disable Call Forwardin
- Way 6: Ensure Silence Unknown Callers Is Off
Way 1: Turn off the Mute Button
Firstly, you have to check if your iPhone is in silent mode. There is a mute switch on the left side of your iPhone. If you see an orange line, it means the phone is muted. Flip the switch to enable the ringer.

Way 2: Switch off the DND Mode
Do Not Disturb mode can silence or block all incoming calls. To turn it off, go to Settings > Focus > Do Not Disturb and toggle it off. You can also access the Control Center and tap the crescent moon icon to disable DND mode if it is On.
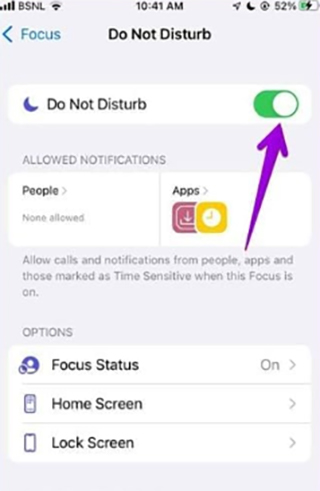
Way 3: Restart Your iPhone
Most of the minor issues in the iPhone could be solved by a simple restart. To restart, press and hold the power button until the slider appears. Slide to power off, wait a few seconds, and then turn your iPhone back on.
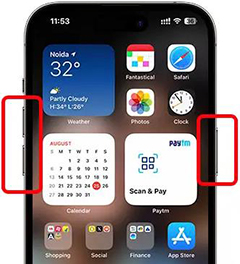
Way 4: Reset Your iPhone Settings
There might be a fault in your iPhone’s setting configuration, the issue might be resolved by resetting your iPhone settings. To reset settings, go to Settings > General > Reset > Reset All Settings. This will reset all settings to their default values without deleting your data.
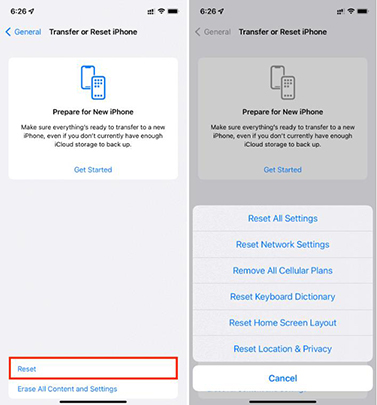
Way 5: Disable Call Forwarding
Call Forwarding can redirect your calls to another number, and stop your iPhone from ringing. You need to go to settings > phone > call forwarding, and then toggle it off to turn Off the call forwarding.
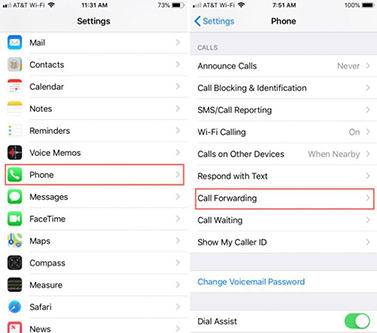
Way 6: Ensure Silence Unknown Callers Is Off
If your iPhone is set to silence unknown callers, it might block all incoming calls if not configured correctly. To turn it off, go to Settings > Phone > Silence Unknown Callers and toggle it to turn off.
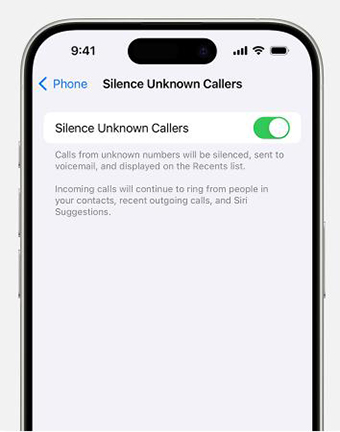
Ultimate Method to Fix iPhone Incoming Calls Not Ringing
If the above-provided basic methods don’t work, you can try using a comprehensive tool like FixGo iOS System Repair. This tool is designed to fix various iOS issues, including problems with incoming calls not ringing. Here are the highlights of the tool’s features:
- Fix common iOS problems: FixGo can resolve many iOS issues without data loss.
- FixGo User-Friendly Interface: Free to enter/exit recovery mode by just one click.
- Support iOS Version Downgrading: This tool allows users to remove the latest iOS version or downgrade the iOS version to the previous versions without jailbreak.
- Reset iOS Device: Reset iOS Device: FixGo allows you to reset your unresponsive iOS devices without the passcode.
- Supported Devices: FixGo provides support to all iOS devices including all models of iPhone 15 and also iOS 17 and 18 beta.
Steps to Use FixGo iOS System Repair:
Step 1 First, you have to download the FixGo iOS System Repair which is available on the official website of iToolab, and then install it on your computer, launch the FixGo, and connect your iPhone to the computer using a USB cable. Then Select the “Standard Mode” option from the home screen to fix the issue without any data loss.

Step 2 Now FixGo will provide you with an option to download the latest version of “Firmware” on your device by showing a pop message box on your screen no you will have to select the version from the dropdown and path and then you will click the “Download” button to start downloading.

Step 3 Now, you will begin the repair process, for that you have to click “Fix Now” after you have already downloaded the latest firmware version in the FixGo. Your iPhone will be fixed automatically by FixGo, and all the issues of incoming calls not ringing will be resolved on your iPhone.
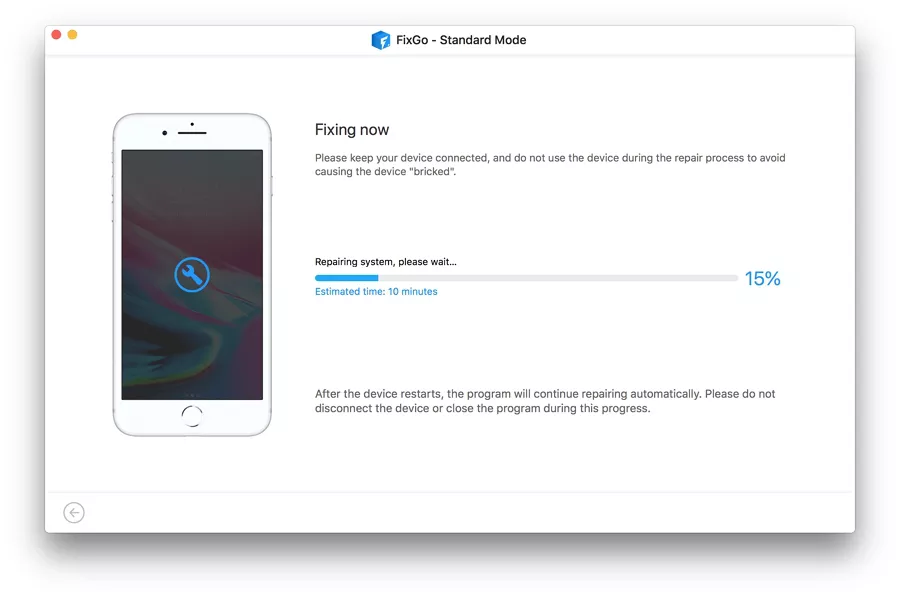
If the problem continues, you may need to use “Advanced Mode” of FixGo iOS System Repair, which can fix more severe issues but may erase your data. Make sure to back up your iPhone before using Advanced Mode.
Conclusion
It can be frustrating when your iPhone’s incoming calls don’t ring, the solutions above should help you resolve this issue of incoming calls not ringing quickly and efficiently. You can ensure that your iPhone rings every call by checking your iPhone’s Settings, restarting your iPhone, or using a tool like FixGo iOS System Repair. If none of the solutions work, you can contact Apple Support at any time for further assistance.

