Some iPhone users said their iPhones showed incorrect times, especially when set to automatic. This can cause abnormal device functioning, such as not sending messages or making calls, missing alarms or reminders, and more. Hence, looking for a way to fix this is a must; otherwise, you will always have to set the time zone manually. Fortunately, several methods exist to try when the time is wrong on your iPhone.
This article will explain what causes your iPhone to display incorrect time and how to overcome this problem without hassle!
Why Does Your iPhone Show Incorrect Time
Learning why your iPhone showing the wrong time can help you fix this problem accurately. Here are some common reasons that can disrupt how your iPhone maintains its internal clock, leading to time and date display errors.
Disabled Location Services: If location services are not enabled, your iPhone may not automatically update its time when switching between different locations.
Incorrect Time Zone: The wrong iPhone time zone settings can also cause this issue, especially if you recently traveled.
iPhone Jailbreak: If something in iOS becomes corrupted or interferes with too many files after jailbreak, the feature related to timekeeping can stop working.
Automatic Date and Time Settings Are off: If these settings are disabled, your iPhone won’t be able to adjust the clock to the correct network time.
Efficient Ways to Solve iPhone Incorrect Time
No matter the situation, you can quickly resolve the issue when the iPhone time zone is not updating with the right fixes. Let’s try the ones below:
- FixGo—Solve Incorrect Time with Clicks
- Switch on and off Location Services
- Change Date and Time Automatically
- Select Time Zone Override
- Check Screen Time’s Settings
- Update Time Zone
- Reset Network Settings
- Reset All Settings
- Update Your System
FixGo—Solve Incorrect Time with Clicks
The first and most streamlined solution to fixing the iPhone incorrect time error is using an efficient program like FixGo iOS System Repair. This best iOS system repair tool uses a powerful algorithm to support over 200 iOS problems. Even a beginner can try this tool, implying no technical knowledge is required. You will enjoy an easy, smooth, secure, and hassle-free downgrading process in a few clicks. Here are the main features of this program:
- Fix the iPhone time zone wrong error without data loss
- Switch back to the desired iOS version without jailbreak
- Support all iOS devices and versions, including iOS 17/18
- Best choice for resolving iOS updates or system-related issues
Let’s comply with the steps given for using FixGo iOS System Repair:
Step 1 After launching this software, choose Fix iOS System – Standard Mode. Connect your iPhone to any computer via a lightning cable and tap Fix Now. If the iPhone isn’t detected, put it into recovery or DFU mode.

Step 2 Now, click Change to select the save path for the firmware package and hit Download. Press Select to upload it if you have it already downloaded.

Step 3 After downloading the firmware, hit the Repair Now tab, and FixGo will repair your iPhone. That’s all!

Switch on and off Location Services
Toggling location services can prompt your iPhone to update its geographical data and time settings based on your current location. This method is beneficial if you’ve recently traveled between different time zones or if your iPhone has been disconnected from network services for an extended period. Here are the steps:
- Go to your iPhone’s Settings. Now, scroll down and click Privacy.
- Expand the Location Services and turn it on.
- If the Location Services option is already on, turn it off.
- Click Turn off, wait a few seconds, and turn it back on.
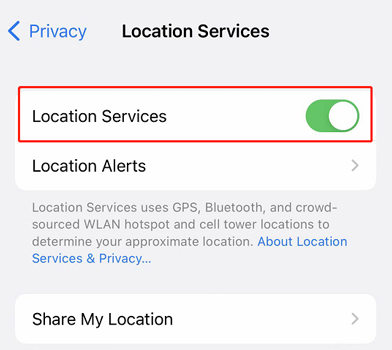
Change Date and Time Automatically
Enabling your iPhone to set the date and time automatically allows it to use network-provided time, which can help correct discrepancies. It is essential for maintaining accurate timekeeping without manual adjustments, especially for users who travel frequently or live in areas with daylight saving time changes. Follow the steps below:
- Navigate to iPhone’s Settings, scroll down, and choose General.
- Now, tap Date & Time and toggle Set Automatically to on.
- If this option is already on, turn it off and then on again to reset the time.
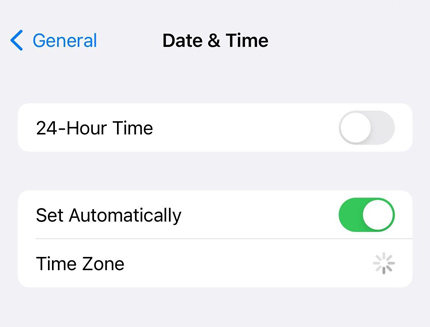
Select Time Zone Override
The date and time you see in the iPhone Calendar app are linked to your iPhone’s date and time settings, so you should try adjusting this first. Setting your time zone can help if your iPhone time error because of time zone issues in the Calendar. Let’s follow this guide:
- After opening Settings, go to Calendar.
- Next, tap Time Zone Override.
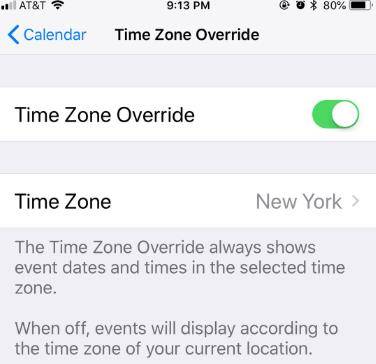
Check Screen Time’s Settings
Sometimes, Screen Time settings can interfere with system time, mainly if downtime schedules are set, leading to the iPhone clock wrong error. Adjusting these settings ensures that these features do not inadvertently affect the device’s clock. Here is a tutorial to overcome this issue:
- Launch Settings and navigate to the Screen Time.
- Expand Content & Privacy Restrictions to review and adjust settings, ensuring they don’t affect the time display or device’s clock.
- Return to Screen Time and click Use Screen Time Passcode.
- Press Change Screen Time Passcode and hit Turn Off Screen Time Passcode.
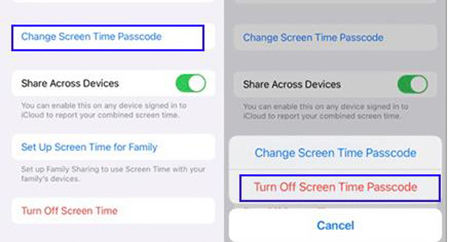
Update Time Zone
Updating the time zone automatically on your iPhone ensures that the device’s clock is always in sync with your location. Keeping the time zone setting on automatic update minimizes the hassle of manually correcting the time whenever you move to a new area. For this purpose:
- Head to Settings > Privacy > Location Services.
- Ensure Location Services is turned on and scroll down to System Services.
- Ensure the Setting Time Zone is toggled on to allow automatic updates.
Reset Network Settings
Resetting all your network settings will revert the Wi-Fi passwords, cellular settings, VPN access settings, and others to factory defaults. After the reset, your iPhone will reconnect with the Wi-Fi or cellular networks, which can help resolve issues related to network-based time synchronization. Here is how to do it:
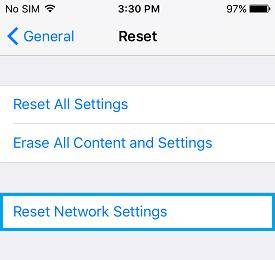
Reset All Settings
In contrast to the above solution, this will reset all system settings to their default without erasing your data. This comprehensive reset can resolve persistent software issues affecting the device’s functionality, including the iPhone incorrect time display. Let’s comply with the given steps:
- Navigate to Settings > General.
- Now, Transfer or Reset iPhone > Reset.
- Choose Reset All Settings and enter your passcode to confirm.
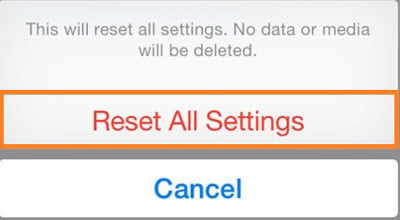
Update Your System
Regularly updating iOS is crucial for maintaining your iPhone’s optimal performance and functionality. These updates often include patches for bugs affecting various aspects of the device, including the accuracy of time display. Below is the procedure:
- Open Settings > General.
- Tap on Software Update.
- Press Download and Install if an update is available.
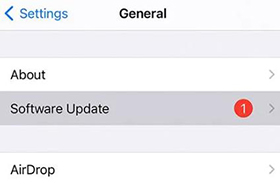
Conclusion
Addressing the problem of iPhone incorrect time is essential for ensuring optimal device functionality. Whether you opt for the convenience of specialized software or follow manual troubleshooting steps, resolving this issue promptly can improve your iPhone’s reliability and performance. However, FixGo iOS System Repair is highly recommended as this simplest and easiest solution can successfully fix the iPhone clock wrong error with a few clicks. Don’t hesitate to download it!

