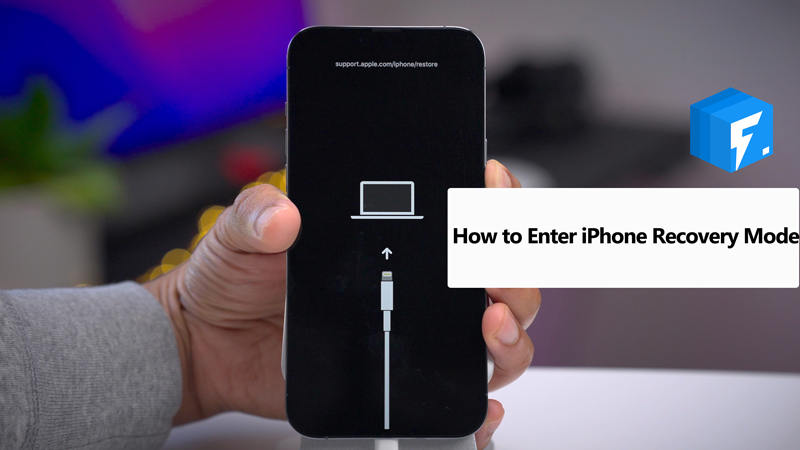
You can put your device in recovery mode to help fix various issues. In this guide, we show you how to put your iPhone in recovery mode safely. But before we share with you how to put your iPhone in recovery mode, let’s begin with what exactly recovery mode is.
What Is iPhone Recovery Mode?
Recovery Mode is one of the many methods that you can use to recover iOS 15 devices that may have become unresponsive because of software issues.
Also known as “second-stage loader”, Recovery mode will boot the device in bootloader mode. When the device is in bootloader mode, you can very easily update the iOS 15 on the device. In this mode the device’s iOS 15 will not load, making it one of the best solutions for many iOS related issues since you don’t have to deal with the iOS restrictions.
When You May Need Recovery Mode
According to Apple, you may need to use recovery mode in one of the following scenarios;
- When iTunes fails to recognize the device or it says it is in recovery mode
- If your device is stuck on the Apple logo for a few minutes without the progress bar
- You see the “connect to iTunes” screen also known as the recovery mode screen on the device
Differences Between iPhone Recovery Mode And DFU
While recovering mode and DFU mode are both designed to achieve the same purpose of recovering a non-bootable device by restoring it, they are vastly different in the way they work.
Recovery mode boots the device in the bootloader and works to repair the device by issuing the commands to the bootloader. But recovery mode will only allow users to update the device and may not support versions of iOS any longer recognized by Apple. This means that you will not be able to downgrade the firmware in recovery mode.
DFU mode will allow users to restore devices from any state, even devices with the corrupted bootloader. DFU doesn’t operate via a software-upgradeable bootloader, instead, it is burned into the hardware as a part of the secure ROM. As such it cannot be updated, patched, or disabled. It will, therefore, accept iOS 15/14/13, allowing users to even downgrade iOS.
It is also quite different from recovery mode in that there is no indication on the screen that the device is in DFU mode. Once you’re successfully in DFU mode, the screen remains black until you get out of recovery mode.
Under certain circumstances, Apple recommends that you put your device in recovery mode. And since entering recovery mode is relatively easy, anyone can do it. In sharp contrast, DFU mode was not meant to be used by the average user and Apple doesn’t recommend it. It is also much harder to put the device in DFU mode, with most users needing to try more than once.
How to Enter iPhone Recovery Mode?
- 1. One-Click to Enter iPhone Recovery Mode (Free for All iPhone Models)
- 2. Use iTunes to Put Your iPhone in Recovery Mode (Data Loss)
- 3. Reset iPhones to Put Your iPhone in Recovery Mode
1. One-Click to Enter iPhone Recovery Mode (Free for All iPhone Models)
iToolab FixGo allows you to enter and exit iPhone recovery mode for free. Anyone can enter iPhone recovery mode in just 1 click with FixGo. It’s very convenient for those users who have a broken Home button or Volume button, because you don’t have to press either one. What you need to do is download and install FixGo and launch it, then click “Enter Recovery Mode” after connecting your device. In a few seconds, your device will successfully enter recovery mode.
As a powerful iOS system recovery software, iToolab FixGo can also repair iPhone update issues such as iPhone black screen, iPhone stuck on Apple logo, etc.
2. Use iTunes to Put Your iPhone in Recovery Mode (Data Loss)
Putting your device in recovery mode is a relatively simple process. Follow these simple steps to do it;
Step 1: If you are already running iTunes on your computer, close it. It may even be a good idea to even restart the computer to make sure that the program is still not running in the background.
Step 2: Connect the iPhone to your computer using the device’s lightning cable.
Step 3: You then need to force restart the device. The buttons you have to hold down to force restart the device will depend on the iPhone model.

Step 4: Don’t release the buttons you’re holding even when the Apple Logo appears on the screen. Only release them when you see the “Connect to iTunes” screen.
Step 5: A dialogue box will pop up in iTunes notifying you that the “There is a problem with the iPhone…” Click “Update” and iTunes will attempt to repair the device.
Step 6: If the process fails, repeat the process but click “Restore” instead of “Update” in iTunes. The “Restore” process will erase all data on the device.

3. Reset iPhones to Put Your iPhone in Recovery Mode
To put your device in recovery mode, you will need to reset it as described in Step 3 above. The way you reset your iPhone will however depend on the iPhone model. Follow these steps to reset your device:
iPhone 6 or earlier, iPad or iPod Touch:
Press and hold the Home button and the Sleep/Wake button at the same time to reset the device.
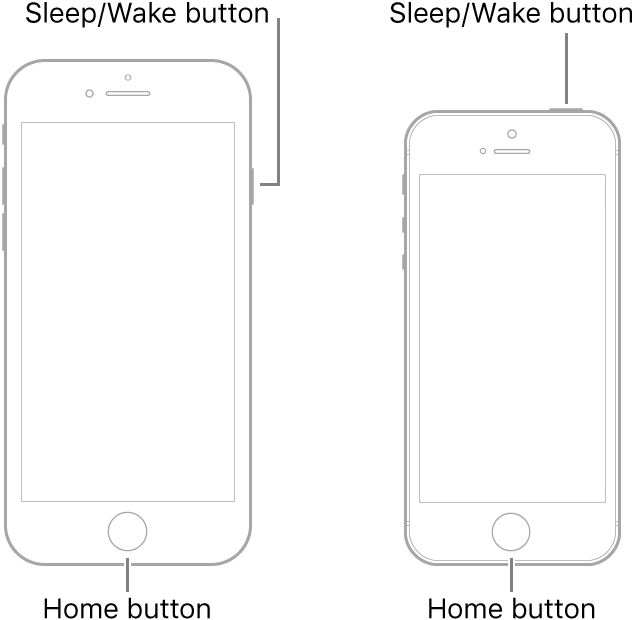
iPhone 7 and 7 Plus:
Press and hold the “Sleep/Wake” button and the “Volume Down” buttons.
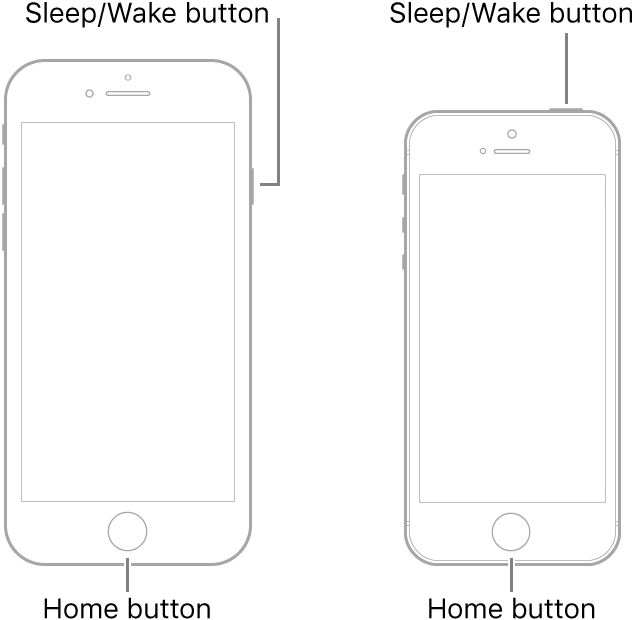
iPhone 8 and later:
Press and then quickly release the Volume Up button. Press and quickly release the Volume Down button and then press and hold the “Sleep/Wake” button.
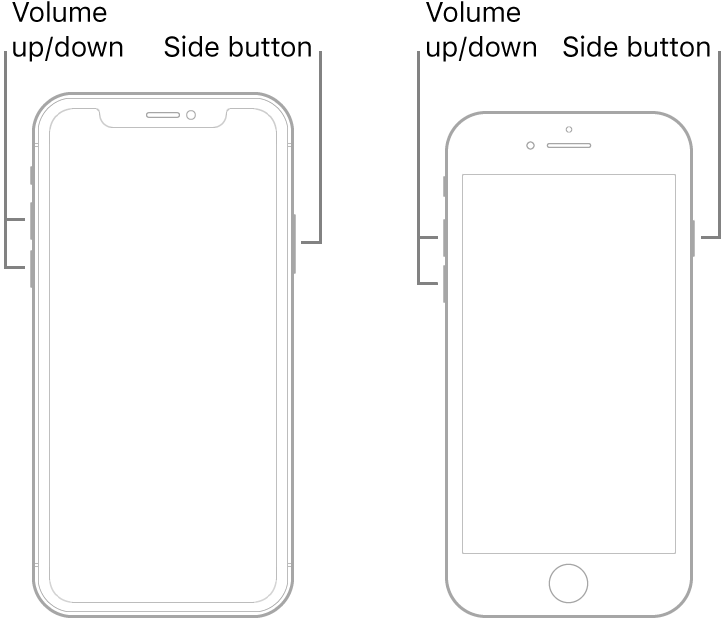
People Also Ask about iPhone Recovery Mode
Q1: How to Exit Recovery Mode
The procedure to exit recovery mode will also vary depending on the iPhone model. Here’s a breakdown of how to exit recovery mode on all iPhone models;
iPad, iPhone 6s, and earlier:
Press and hold the Home and the Sleep/Wake button at the same time until the device reboots.
iPhone 7 and iPhone 7 Plus:
Hold down the “Sleep/Wake” button and the “Volume Down” button until you see the Apple logo and the device reboots.
iPhone 8, iPhone 8 Plus, and iPhone X:
Press the Volume Up button and then click the Volume Down button and then hold down the “Sleep/Wake” button until the device reboots.
Q2: What to Do if Recovery Mode Doesn’t Work?
As useful as it is, Recovery mode can sometimes fail to work, and even when it does work, some people have reported that their devices get stuck in recovery mode. When recovery mode fails to fix the iOS issue on your device, we recommend using iToolab FixGo.
This iOS system repair tool can easily and very quickly fix up to 200 different iOS issues such as iPhone black screen, iPhone flashing Apple logo without causing data loss. It is very easy to use, allowing you to repair the device in a few simple steps.
Conclusion
When something else wrong, recovery mode lets you restore your iPhone, iPod touch, or iPad in iTunes. However, what if recovery mode cannot help? So we highly recomend you use iToolab FixGo to fix iPhone many issues. What’s more, FixGo compatible with the latest iPhone 14 & iOS 16!
iToolab FixGo
Free to Enter/Exit iPhone Recovery Mode
- Repair 200+ iOS/iPadOS/tvOS Problems.
- Reset unresponsive iOS devices without the passcode.
- No technical expertise required and no data losing.
- Support all iOS devices and the latest versions.


