Here’s what you can do when iPhone recovery Mode is not working. Considering that you may need to put your iPhone in recovery mode to fix an issue with the device, it can be quite problematic when recovery mode simply will not work. The solutions below will prove very useful. Let’s begin.
1. Update Your iOS
The first thing you want to do when your iPhone will not successfully enter recovery mode is to update the iOS to the latest firmware. Glitches and bugs in the iOS system can easily be patched by simply updating the device to newer versions of iOS 16.
Therefore, updating the iOS 16 will not just prevent additional problems, but it will also allow you to solve any current issues by allowing you to easily put your iPhone in recovery mode.

2. Update Your iTunes or Finder
Making sure that iTunes or Finder is up to date can also be a good way to solve the problem. Here’s how to update iTunes or Finder:
On macOS Catalina or Later:
- Step 1: Choose “System Preferences” from the Apple Menu and then click “Software Update”
- Step 2: If updates are available, click “Update Now” to install them.
On macOS Mojave and earlier:
- Step 1: Open the App Store on the Mac and click on “Updates”.
- Step 2: If an update is available for iTunes, click “Update” to install.
On Windows:
- If you downloaded iTunes from the Apple website, open iTunes and go to Help> Check for Updates and install any available updates.
- If you downloaded iTunes from the Microsoft Store, iTunes will be automatically updated is an update is available.

3. Try Again
Putting your iPhone in recovery mode is not an easy task. So, even when you have updated both the iPhone and iTunes, it is worth trying again. Follow these simple steps to put your iPhone in recovery mode:
Step 1: Press and hold the Power (Sleep/Wake) button for 5-10 seconds until you see the red slider appear on the screen. For iPhone X and newer models, you may need to press and hold the Side and one of the volume buttons. Then drag the slider to power down the iPhone.
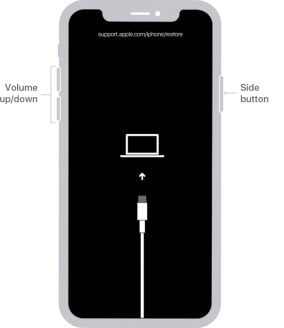
Step 2: Connect one end of the cable to your computer and press and hold the Home (Volume Down for iPhone 7 and later) while you connect the other end of the cable to the iPhone. Do not release the buttons until you see the “Connect to iTunes” icon appear on the screen.
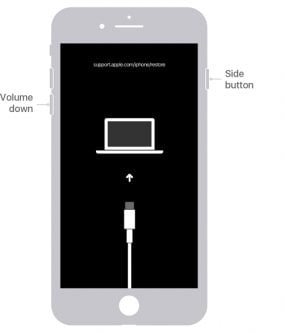
Step 3: iTunes will notify you that it has detected an iPhone in recovery mode. Click “Restore iPhone.”
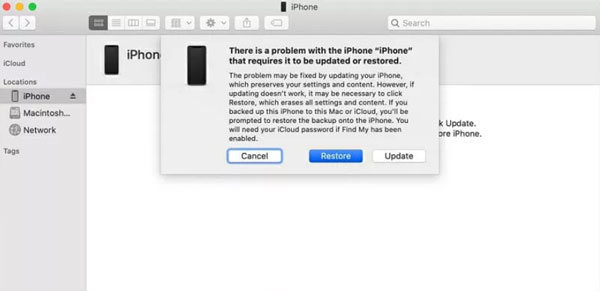
4. Use FixGo to Fix iPhone Issues without Data Loss
If the recovery mode doesn’t work to solve your problem, there is a much simpler solution to help you do that. FixGo is an iOS system recovery tool that can help you solve common iPhone system issues without data loss.
It specializes in fixing iPhone issues such as iPhone stuck on Apple logo, iPhone black screen, iPhone won’t turn on and more. Download and install it on your computer and then follow these simple steps to fix your problem!

5. Reset Your iPhone to Factory Defaults
If you are still unable to put the iPhone in recovery mode, we recommend resetting all the iPhone’s settings. If that doesn’t work, then you should try erasing all data and settings on the iPhone and setting it up as new.
Erasing the device should however only be used as a last resort since it will cause total data loss. If you must erase the iPhone, make sure that you have a backup of all your data first.

6. Use DFU Mode Instead
When recovery mode fails completely, you can put the iPhone in DFU Mode and restore it in iTunes. This method will cause data loss, so be sure to have a backup before attempting the following steps:
Step 1: Open iTunes and connect the iPhone to the computer
Step 2: Put your iPhone in DFU mode. Here’s how to do that for all iPhone models:
iPhone 8 and Later:
- Press and release the Volume up button, press and release the Volume down button and then press and hold the “Side” button. Drag the slider to turn off the device.
- Press and hold the Power button for 3 seconds.
- While holding the power button, press and hold the volume down button. Keep pressing both buttons for 10 seconds.
- Release the Power button, but continue to hold the volume down button for another 5 seconds. When the screen goes black, you’re in DFU mode.
iPhone 7 and 7 Plus:
- Press and hold the Side button and then drag the slider to turn off the device.
- Press and hold the Side button for at least 3 seconds.
- While holding the Side button, press and hold the Volume down button and keep holding both buttons for at least 10 seconds. When the screen goes black, you are successfully in DFU mode.
iPhone 6, 6 Plus and earlier:
- Press and hold the power button and drag the slider to turn off the device.
- Once the device is completely off, press and hold the “Power” button for about 3 seconds
- While still holding the Power button, press and hold the Home button and keep holding both buttons for about 10 seconds.
- Release the Power button, but continue to hold the Home button for another 5 seconds. When the screen goes black, the device is successfully in DFU mode.
Step 3: In the message that appears in iTunes, click “Restore” and keep the device connected to the computer until the process is complete.

7. Contact Apple Support
If you are still unable to put your iPhone in recovery mode or to solve the problem that caused you to want to put the device in recovery mode in the first place, it could be a hardware issue. The only way to fix hardware issues is to contact Apple Support for further assistance or bring it to an authorized repair center to get it fixed.


