iPhone 15 won’t update to the lastest iOS system. Stuck on preparing update. Why is this happening? What should I do?
– From Apple Community
When you are upgrading your iOS system, why does it say preparing update on iPhone? Well, it’s just the phone is preparing some files needed for the upgrade. However, if your new iPhone stuck on preparing update for a long time you don’t need to be afraid. The first thing is to rule out several possible causes for this problem to occur.

The reasons and solutions outlined below are meant to help you out of this problem and enable you to easily update your device. Let’s get started!
Why Your iPhone Stuck on Preparing Update?
There are a number of common causes that can lead to iPhone stuck on preparing update. Basically, as long as you rule out these few reasons you can upgrade iOS without any problems. Otherwaise, you may need some professional help.
The following are the most common:
Server Issues
One of the major causes of this issue is an error with the Apple Servers which store and distribute the iOS 18 update for all iOS devices. Sometimes, these servers can fail, especially when too many iOS device owners request the update all at the same time.
Network Issues
The speed of the network is one of the main reasons for this problem, because the firmware package needed to download the system is as large as 3 to 4G. If your Wi-Fi speed too low then it will cause preparing update taking forever.
Hardware Problem
Hardware problems are another major cause of this issue since they can effectively interrupt the update process. For example, the phone has previously replaced the battery or dropped and replaced parts.
However, there is an essential way to help you fix iOS 18/17 stuck on preparing update in a few clicks. Regardless of the reason for the problem, this solution will help you upgrade your iOS system quickly and with 100% success.
Best Way to Fix iPhone Stuck on Preparing Update
iToolab FixGo is the best way to fix iPhone stuck on preparing update screen. Because you can eaisly download IPSW.file with this tool and the download speed will be displayed. Moreover, if the problem caused by unknown issues, this professional tool can help you fix these problems. This software is now compatible with the iPhone 15/14 series.
Download and install FixGo on to your computer and then follow these simple steps to fix the device:
Step 1 Run FixGo and in the main window, select “Standard Mode” to begin the repair process. Connect the iPhone to the computer using USB cables and then click “Fix Now”.

Step 2 The next step is to download the firmware needed to fix the device. Simply click “Download” and FixGo will begin downloading the required package.

Step 3 When the download is complete, click “Repair Now” and FixGo will immediately begin repairing the device. The device will restart when the process is complete.

That’s how iToolab FixGo helps you solve preparing update taking forever problem. It supports the latest iPhone and iOS 18. So, you don’t have to worry this software not compatiable with your device. You can also view the video guide below:
Video Tutorial
5 Official Ways to Fix iPhone Stuck on Preparing Update
1. Force Quit Settings App
It is quite possible that the Settings app may not be working properly. Therefore, the first thing you want to do whenever you experience problems updating the device is to force quit the Settings app.
For devices with a Home button, double-tap on the home button to bring up the apps running in the background. Find the Settings app from this list and swipe it up and off the screen to force quit the settings app.
For devices with Face ID, you just need to swipe up from the bottom of the screen and pause in the middle to bring up the apps running in the background. Then, simply swipe up on the Settings app to force close it.
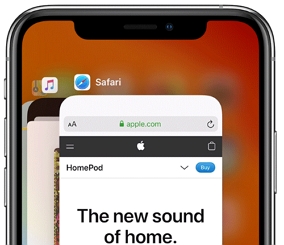
2. Make Sure You’re Connected to a Strong Wi-Fi Network
If the Wi-Fi network you are using is not strong and stable, you may have problems updating the device. Begin by going to Settings > Wi-Fi to make sure that you are connected to a Wi-Fi network.
It is also important to note that an iOS update cannot be completed using a Cellular Data network. So, if you were using Cellular data, connect to a stable Wi-Fi network, and try again.
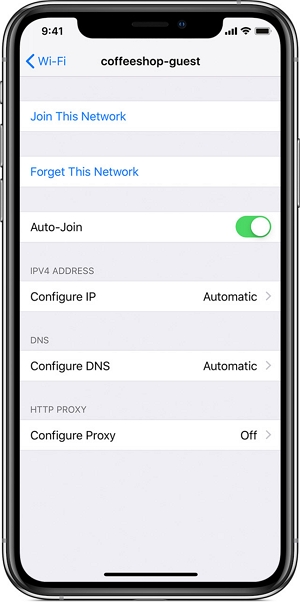
3. Delete the Update in iPhone Storage
One of the other great ways to jump-start the update process if it seems stuck is to delete the update in iPhone Storage and then try updating the device again. This can be particularly helpful if the update is corrupt or damaged in some way.
To delete the update, go to Settings > General > iPhone Storage, select the update, and then tap “Delete Update” delete it.
Once it is deleted, go to Settings > General > Software Update to download and install the update again.
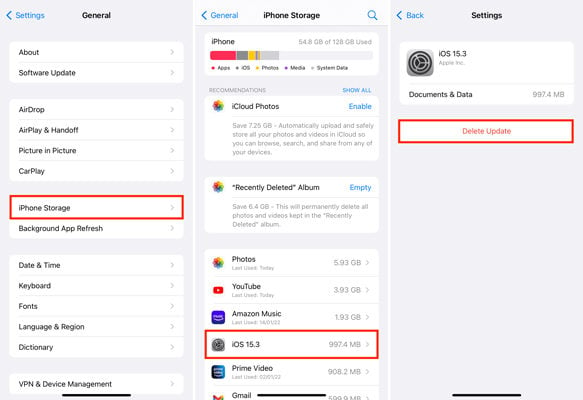
4. Hard Restart iPhone
This is a particularly helpful solution when the device is experiencing a software crash that could have froze the iPhone, preventing it from updating properly. Here’s how to Hard Restart iPhone:
iPhone X: Press the Volume up button, press the Volume down button and then press and hold the Side Button. Keep pressing the Side button until the Apple Logo appears.
iPhone 7 and 8: Press and hold both the Power button and the Volume Down Button. Keep pressing both buttons until the Apple Logo appears on the screen.
iPhone SE and earlier: Press and hold both the Home and the Power button. Continue to hold both buttons until the Apple Logo appears on the screen.

Once the device restarts, go back to Settings > General > Software Update to try updating the device again.
5. Put Your iPhone in DFU Mode
If everything you try doesn’t work, then it is time to consider Put Your iPhone in DFU Mode, A DFU restore will be helpful because it can erase and reload some aspects of the device’s hardware and software.
When restoring the device in DFU mode, iTunes or Finder will install the latest version of iOS 18 automatically, thereby fixing the problem.

Conclusion
For a variety of reasons, your iPhone may get stuck on the screen preparing to update. However, the several ways above can solve this problem. After you resolve the issue with one of the methods above, your iPhone will be able to download and install the update without problems. Plus, you can use iToolab FixGo, which can easily repair iPhone stuck issues with just a few clicks without data loss.
iToolab FixGo
3 Steps to Repair 200+ iOS/iPadOS/tvOS All Issues
- ✅ Repair all the iOS/iPadOS/tvOS stuck issues.
- ✅ Best choice for iOS update/system problems.
- ✅ No technical expertise required in easy steps.
- ✅ Support all iOS devices and the latest versions includes iPhone 15 and iOS 18.









