Recently, iOS 16 was released. As it is a new software update, it has some issues with it. One of the most common issues is that the touch screen is not working properly.
If you are struggling with iPhone screen not responding to touch, you are in the right place. In this article, we will discuss how to fix iPhone touch screen not working issue. We will share different solutions to get rid of the problem.
Solution 1. Downgrade iOS 16 to Previous Version
If you are facing touch screen issues after updating to iOS 16 and your iPhone was working fine before then, you can simply downgrade your iPhone to the previous software version. This is the safest and most reliable option you can go for. To downgrade your iPhone, you can use a third-party application iToolab FixGo. It is extremely effective and works flawlessly in the case of iPhone touch screen not working.
Step 1: Download and install iToolab FixGo on your computer. Open the tool. Click on “Fix iOS System – Standard Mode”. Then connect your iPhone to the computer and click on “Fix Now”.

Step 2: Download a firmware package. As we want to downgrade the device, choose the previous version and click on “Download”.

Step 3: Once the firmware download is completed, click on “Repair Now”. The tool will begin to fix your device.

It’s an easy way to fix your iPhone 13/12/11 touch screen not working after updating to iOS 16. Compares to other ways, it’s more fast and simple. Also, it’s a 100% working Way!
Solution 2. Force Restart iPhone (Hard Reset)
Sometimes the iPhone doesn’t respond or stops responding. This could be due to many reasons. Performing a force restart or hard reset solves this issue. Here is how you can hard reset your iPhone.
For iPhone models that support iOS 16 version (iPhone 8 to iPhone 14 Pro Max)
- Press the volume up button and release it.
- Press the volume down button and release it.
- Now, press and hold the side button.
- You will see an Apple logo appear. As this logo appears, release the side button. Your phone will be hard reset.
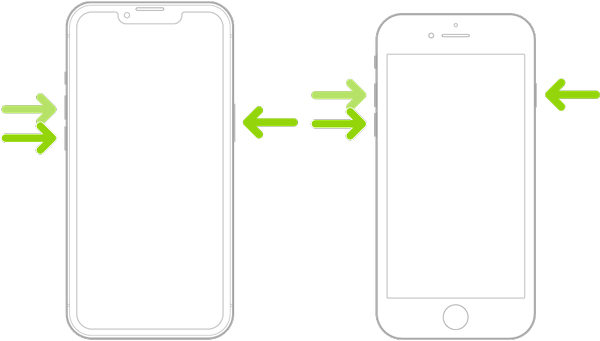
Solution 3. Enter iPhone DFU Mode
Before talking about entering the iPhone into DFU mode, let us talk about what DFU mode is. DFU means Device Firmware Update. It is the most powerful restore that you can perform on your iPhone. It can help you troubleshoot the general problems on iPhone. If your iPhone does not fix this after a hard reset, you should try this method. However, the steps to enter DFU mode are a bit complicated. Also, chances are you’ll need to try a few more times.
iPhone 8 or iPhone SE (2020 And 2022)
- Connect your iPhone to computer and launch iTunes or Finder.
- Quickly press and release the volume up button, then the volume down button. Now, hold the Power button until your iPhone screen is black.
- While holding the Power button, press and hold the volume down button.
- Release the Power button after 5 seconds but hold the volume down button. Hold the volume down button until your iPhone appears on iTunes or Finder.
- Release all the buttons, as your iPhone is now in DFU mode. Restore your iPhone using iTunes or Finder.
iPhone with Face ID or Touch ID
- Connect your iPhone to computer, open iTunes or Finder.
- Quickly press and release volume up button then volume down button.
- Power off your iPhone by pressing and holding Side button.
- Long press the side button for 5 seconds, then press and hold the volume down button for 10 seconds. (Don’t release the Side button)
- Release the Side button only and wait 5 seconds. Once you noticed your iPhone screen stays black but shows signs of being illuminated. Then you’ve done it!
Once you’ve entered DFU mode, iTunes will show you the option to restore iPhone.
Note: If you see the Apple logo or the insert iTunes logo during the operation, then you need to start over. These are because you pressed the button for too long. Please strictly follow the time inside the steps.
Solution 4. Factory Reset iPhone
Before performing a factory reset on your iPhone, you should know that it will erase all of your data. Deleting the data and performing a factory reset isn’t the same thing. Deleting data means that it still exists on your iPhone while a factory reset permanently gets rid of the data. So, make sure to have a backup planned before your factory reset your iPhone, as you will lose all the data.
There are two ways to erase your iPhone data. The first one is by using a computer (Windows or Mac) and erasing your whole device. The second method is by going into Settings of the iPhone and performing a factory reset. Let us talk about simpler methods.
Step 1: On your iPhone, go to “Settings”. Navigate to “General > Transfer or Reset iPhone”.
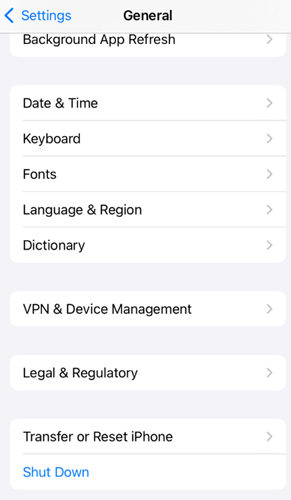
Step 2: Now, tap on “Erase All Content and Settings”. It will factory reset your device. Most of the problems are solved with factory resetting.
Solution 5. Send iPhone to Apple Store
If you have tried all the possible fixes and it still doesn’t solve the issue you are facing, then there is only one thing left to do. Handover or send your iPhone to the Apple Store. If you have an iPhone under warranty, then your problem will be solved for free, but if not, then they will charge you according to the problem but will solve your problem.
Related Questions
Q1: iPhone touch screen not working after water or drop?
If the touch of your iPhone is not working after a drop or taking a hit from water, then you can try a few methods. First, try to dry your phone as much as you can. You can use a hair dryer to do so. Secondly, remove the battery and dry it. If you dropped your phone, check if the screen is broken or not. If yes, then you need a screen replacement.
Q2: iPhone screen not working after screen replacement?
The most common issue after screen replacement is the ghosting issue. Ghosting means that there is a duplicate image on the screen causing discoloration while you use your iPhone. The ghosting issues cannot be solved, but they can be prevented.
Summary
This article summarizes all the solutions that you can try to solve iPhone touch screen not working properly. Although there are many fixes and solutions, like factory reset, hard reset, and DFU mode, the most effective method is to use iToolab FixGo. It will fix any iOS problem that you have on your iPhone. It helps you to enter and exit the recovery mode with just one 1-click. Moreover, it supports the latest versions of iOS. It is compatible with both Windows and iOS devices and has a trial version that you can download for free.

