In this guide, we will share with you some of the 6 most effective ways to restart a frozen iPhone. Following numerous questions from our users regarding this issue, we took the time to test out some of the solutions out there to find the most effective. The solutions outlined below worked best.
Let’s begin with the first thing you should do when your iPhone freezes.
1. Close the Frozen App
Usually, this problem occurs when you’re in the middle of using the app. This can be caused by a problem with the app itself and therefore the best solution may be to close the app. Force closing an app is very simple; just double-tap on the home button and then swipe up on the App’s card to close it.
2. Restart the iPhone
If you force close the app and the device is still not responding or if you can’t force close the app at all, you can try to restart the iPhone.
The best way to do that is to press and hold the Sleep/Wake button on the device until you see the red slider appear. Drag the slider to turn off the device and wait a few seconds before pressing the Sleep/Wake button again to turn on the device.
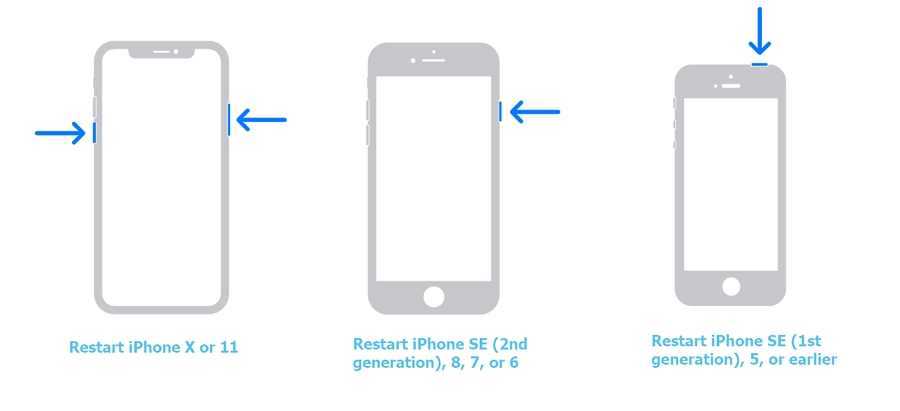
3. Force Restart the iPhone
A force restart should be your next solution if a simple restart doesn’t work. This is because this issue can be caused by a problem with the device’s software and a force restart can be very useful in removing the bugs in the system. Use the following procedures to restart an iPhone depending on the model:
iPhone 8 or Later
- Step 1: Press and quickly release the Volume up button.
- Step 2: Press and quickly release the Volume down button.
- Step 3: Press and hold the side button until the Apple logo appears on the screen.
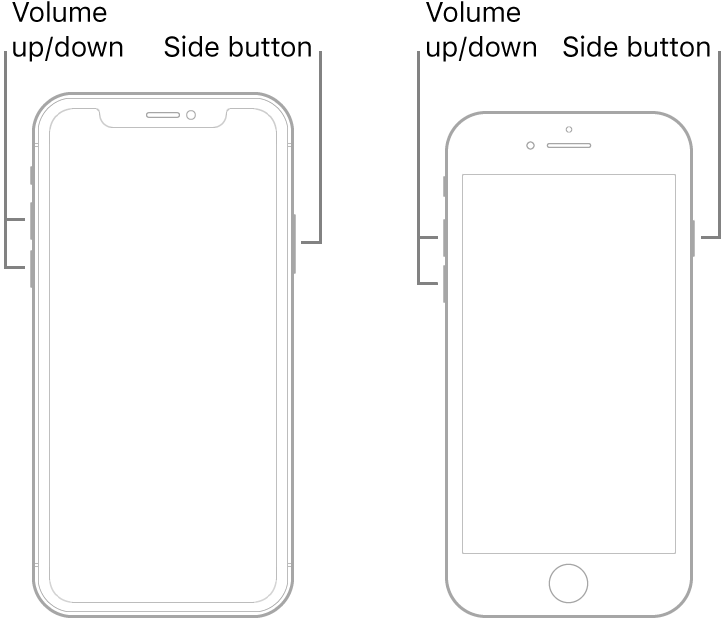
iPhone 7 and iPhone 7 Plus
- Step 1: Press and hold both the Power (Side) button and the Volume Down button
- Step 2: Release the buttons when the Apple Logo appears on the screen
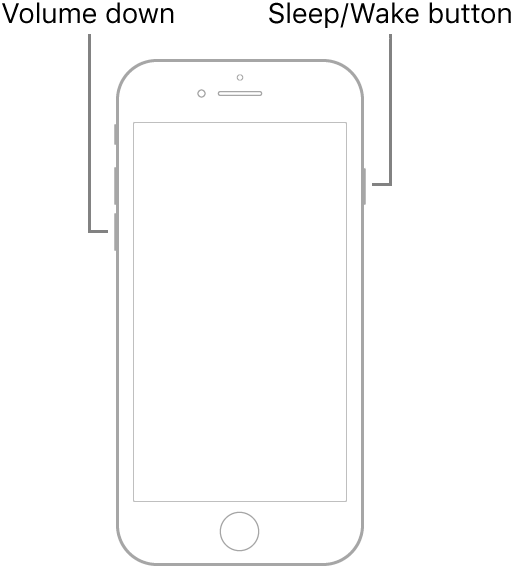
iPhone 6s and Earlier
- Step 1: Press and hold both the Sleep/Wake buttons and the Home button at the same time
- Step 2: Let go when the Apple Logo appears on the screen.
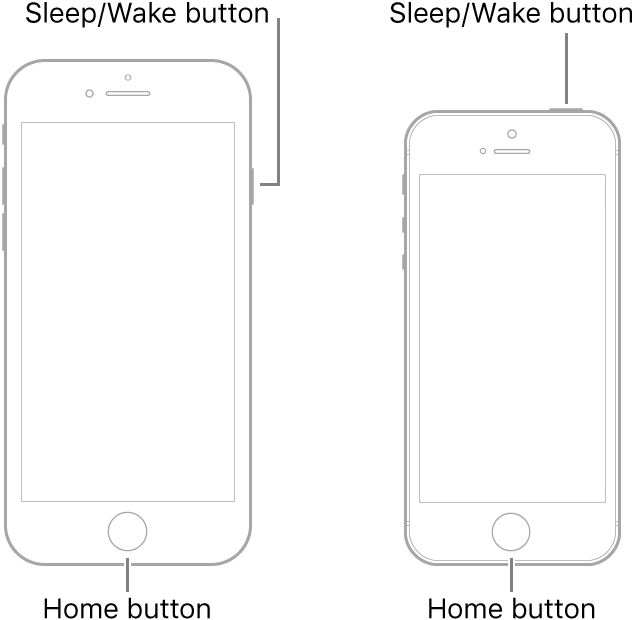
4. Still Frozen? Try iToolab FixGo
If the device is still frozen even after a force restart, then it is likely that you are dealing with a much serious software problem. In this case, we recommend using an iOS system repair tool like iToolab FixGo.
What is FixGo?
FixGo is an iOS system repair tool that is designed to help you overcome some of the common iOS stuck issues. In fact, it can be used to fix up to 200 of these iOS issues and may therefore be exactly what you need to fix a frozen iPhone such as iPhone stuck on boot loop, iPhone won’t respond after the update. It is compatible with all iOS devices and all versions of iOS including iOS 14.
It uses two modes to repair the device: the standard mode and the advanced mode. The standard mode is perhaps the best solution in this case since it works to fix whatever issue your device is facing without causing data loss. The advanced mode should only be used if the standard mode fails to work.
How to use FixGo to Fix a Frozen iPhone
FixGo is also very easy to use. You can fix the common frozen issues of your iPhone at home using this software. Just download and install the program on to your computer and then follow these simple steps to use it;
Step 1: Run FixGo on your computer and then select “Standard Mode” in the main window to begin. Connect the device to the computer using USB cables and wait for the program to detect the device.

Step 2: Click “Fix Now” to proceed. Once the device has been detected, click “Download” to download the latest firmware for the device.

Step 3: Once the download is complete, simply click “Repair Now” and the program will begin fixing the device.

The device will then restart in normal mode with all the data intact and no problems.
5. Try Recovery Mode to Fix the Device
Another effective way to fix a frozen iPhone is to use recovery mode. Begin by opening iTunes on your computer and then put the device in the recovery mode using the following procedure, depending on your device model;
iPhone 8 or Later
- Step 1: Press and hold the power button and the Volume up button until the slider to turn off the device appears. Drag the slider to turn off the device.
- Step 2: Connect the device to the computer while holding the power button.
- Step 3: Keep holding the power button until you see the recovery mode screen
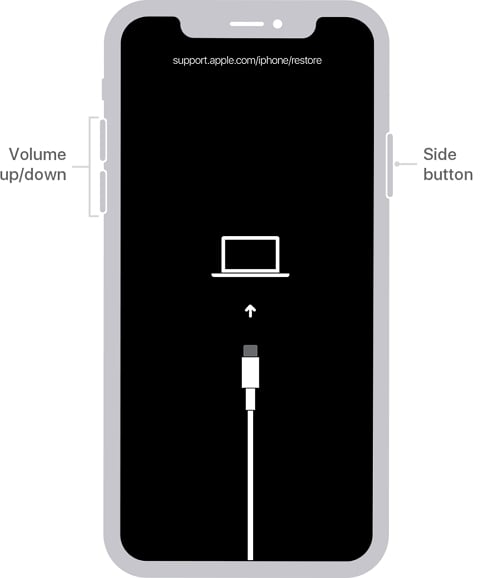
iPhone 7 and 7 Plus
- Step 1: Turn off the device by holding the power button until you see the slider and then dragging the slider to turn off the device.
- Step 2: Now hold down the Volume Down button and while holding it down, connect the device to the computer.
- Step 3: Keep holding the Volume Down button until you see the recovery mode screen
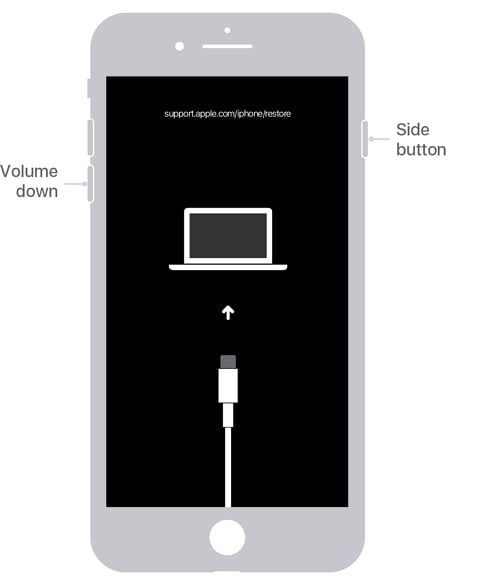
iPhone 6s and earlier
- Step 1: Press and hold the power button until the slider appears. Drag the slider to turn off the device.
- Step 2: Hold down the Home button and connect the device to the computer while holding the Home button.
- Step 3: When the recovery screen appears, release the Home button
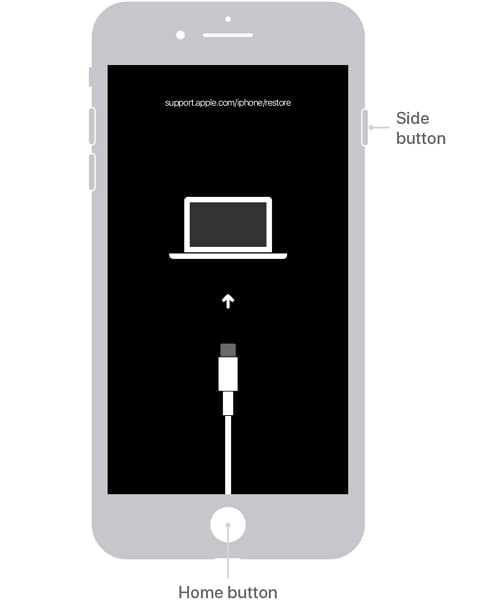
In iTunes, you should see the options to either update or restore the device. Click “Update” and iTunes will update your iPhone, fixing the device without causing any data loss.
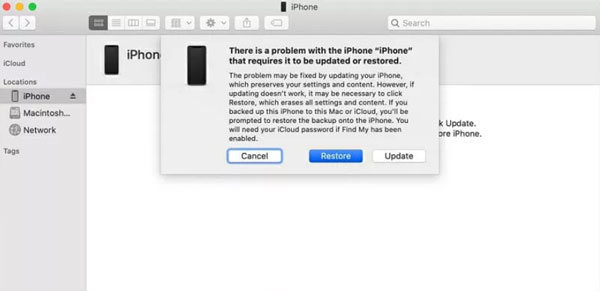
6. Contact Apple Support
If none of the solutions above work, it may be a good idea to contact Apple Support. The problem may very well be the device’s hardware components causing the issue and if your device is still under warranty, Apple may be able to fix it for free. Just be sure to make an appointment to avoid having to wait for long hours for service.

