I have an iPhone 13 Pro and when I just updated to iOS 17 it had major lag. If I were to click on settings I would just get a white screen and then it would just crash the Settings application.
There are some users who have reported that their iPhones have simply stopped working after the iOS 15 update. It simply doesn’t turn on and you are unable to use it. If you have no idea on how to deal with iPhone bricked after update then you can’t miss this article. We will list 5 solutions below which might prove useful to you.
Why Did My iPhone Get Bricked After iOS 17/16 Update?
Actually, iPhone Bricked is when your iPhone stops responding and you are not able to use it, especially when your iPhone is updated to the latest iOS 17/16 or any other version.
There are many reasons that your iPhone will get bricked. One is the iOS update is not installed completed or properly, this issue usually happens. Also, your iOS software update started but it didn’t actually complete! iPhone stuck and you can’t use it, let alone upgrade it to a new iOS version. Now you will definitely get a working solution from this article.
How to Fix iPhone Bricked After Update iOS 17/16?
There are some reasons that may cause your iPhone bricked after updating to the latest iOS version. You can easily fix them by checking the ways below.
1. Charge It Up
It is possible that your device could simply have run out of power. So, before attempting any other solution, you may want to connect your iPhone to a charger for at least 30 minutes. It is however important to make sure that you connect your iPhone to a wall outlet rather than a computer.
If your iPhone is not charging, check the cables and your charger to make sure they are not faulty. You can try using a different cable and charger, but make sure that the cable you use is meant for Apple devices.

2. Restart or Force Restart Your iPhone
Restarting your iPhone may also get it to respond again. The following is how to restart the various iPhone models:
An iPhone without a Home button and iPhone X: Press and hold the Side or Top button and one of the Volume buttons until the slider appears. Drag the slider to turn off your iPhone, wait a few seconds, and then press the Side/Top button again to turn on your iPhone.
An iPhone with a Home Button: Press and hold the Side or Top button until the slider appears. Drag the slider to turn off your iPhone, wait a few seconds, and press the Side/Top button again to turn on your iPhone.
If a restart doesn’t work, you should perform a forced restart. Here’s how to do that for the various iPhone models:
iPhone 6s and earlier: Press and hold the Home and Power buttons at the same time until the screen goes completely black and the Apple Logo appears.

iPhone 7 and 7 Plus: Hold the Volume Down and the Power buttons at the same time until the screen goes black and the Apple Logo appears.

iPhone 8, iPhone 8 Plus and iPhone X Series: Press and release the Volume Up button and then press and release the Volume down button. Then press and hold the Side button until the Apple Logo appears on the screen.

3. Use FixGo to Fix iPhone Bricked after iOS Update without Data Loss
It is often not easy to fix a bricked device and you may find that even with a forced restart your iPhone remains unresponsive. In this case, we recommend trying an iOS system repair tool that can help you eliminate software issues such as iPhone stuck at the Apple logo, iPhone frozen, iPhone black screen, iPhone boot loop that could be causing your device to be bricked without losing data on your iPhone. The best iOS system repair tool to use in this case is iToolab FixGo and the following simple steps show you how to use it:
Step 1: Download and install the program on to your computer and then run it.
Step 2: Select “Standard Mode” in the main window and then connect the bricked iPhone to the computer using USB cables.

Step 3: Once the program detects your iPhone, click on “Fix Now”.

Step 4: You will need to download the latest firmware for your iPhone in order to repair it. Just click “Download” in the next window to begin the firmware download.

Step 5: Wait for the firmware package to be downloaded and when the download is complete, click “Repair Now” to allow the program to begin fixing your iPhone. FixGo will notify you when the process is complete.

4. Restore It in Recovery Mode
If your iPhone is still bricked, then you should consider restoring your iPhone in iTunes. Follow these steps to do it:
Step 1: Put your iPhone in recovery mode. You can follow the steps in the post to put your device in Recovery mode.
Step 2: Connect your iPhone to the computer and then run iTunes. To avoid some of the common iOS errors, make sure that you are running the latest version of iTunes. If not, take a moment to update it.
Step 3: iTunes will detect that there is a problem with your iPhone. Click “Restore” in the message that pops up and then wait while iTunes restores your iPhone to factory settings.

When the process is complete, you will be able to set up your iPhone as new and you can restore it from an iTunes or iCloud backup.
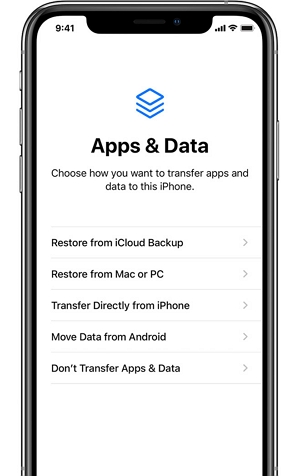
5. Contact Apple
If everything you have done up to this point has not produced any results, it is quite possible that the iPhone has suffered hardware damage. You should therefore bring your iPhone to your local Apple Store where technicians can assess the level of damage and repair your iPhone for you. Just be sure to make an appointment online to avoid waiting long hours.

Final Words
When your iPhone updated to iOS 17/16 and encounter some system bugs you can always reply on iToolab FixGo. As a professional iOS system repair tool, it helps you solve more than 200+ iOS problems in 3 steps. By reading this article, I’m sure you should know how to fix iPhone bricked iPhone after update iOS version. If this is helpful, please leave a comment below to let us know.






