Fixing iPhone, iPad, or Mac Safari’s frequently visited page not showing after updating iOS to 15.5 is an easy task to execute. However, many people find it difficult, and that’s because they do not know how to.
So as experts, we decided to create a tutorial guide that explains how to fix the issue. Without wasting your time let’s see what the guide entails.
How to Repair Safari Frequently Visited on iPhone/iPad/Mac?
This part is divided into two sections.
1. Recover Disappeared Safari Frequently Visited iPhone/iPad Data
For this section, we have four incredible hacks to recover or fix disappeared Safari frequently visited pages on your iPhone or iPad. Kindly check them out:
Way 1: iPhone/iPad Settings
Your Safari browser history is not only stored over the cloud but also available within your iPhone/iPad operating system. However, there is a clause that you haven’t cleared or reset the device.
To access your Safari browser history or data, follow the instructions below:
- On your iPad or iPhone, launch the Settings menu.
- Find the Safari tab, and then click on it.
- Next click on Advanced > Website Data.
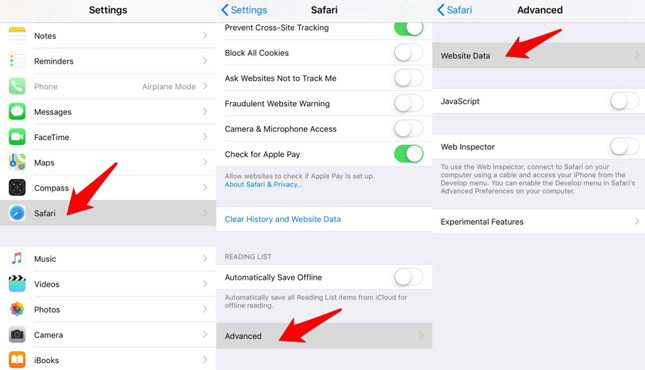
Way 2: Recover with iCloud Web
As we all know, iPhone/iPad supports the synchronization of data over iCloud so end-users can easily recover their lost data over iCloud. Some of the recoverable data include images, music, and more. You can also use it to recover your deleted or lost Safari browser history.
The technique involved is easy. All you need to do is:
- Launch iCloud website on your iPhone/iPad.
- Enter your details correctly in the appropriate fields to sign in to your Apple profile.
- Switch to the Advanced tab and then tap on the Restore Bookmarks icon.
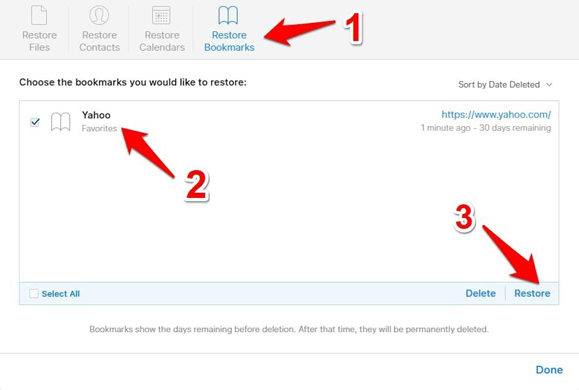
- Next, select your preferred bookmarks that you will like to recover from the list.
- Now click on Restore > Restore.
Although this method is straightforward, there are certain conditions attached;
- You must enable the iCloud Sync feature on your iPhone or iPad.
- Only data within the last 30 days can be restored.
Way 3: iCloud Sync Backup
Just like the aforementioned method, this is simple and cost-free. iCloud Sync Backup involves the restoration of backed-up data from iCloud. To use this method to recover lost or deleted Safari browser history on your iPhone/iPad.
- Go to the Settings tab and click on it. Scroll down and click on General.
- Next, click on Reset and then choose the Erase All Content and Settings option.
- Your iPhone/iPad will automatically reset itself. Kindly wait a while for the reset to complete.
- Now, sign in to your Apple Profile/ID, then select the backup file that contains the deleted history you want to restore.
- On completing the step above, the restoration process will commence immediately on your iPhone/iPad.
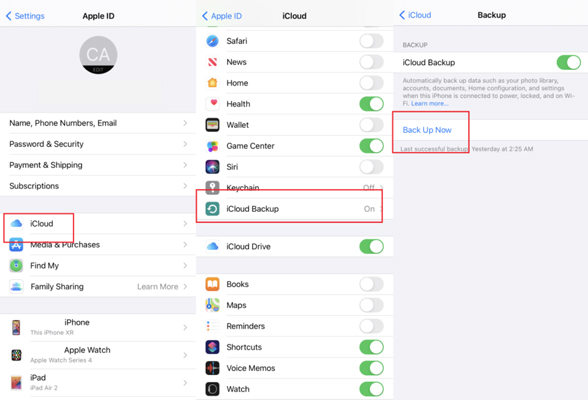
Way 4: iTunes Backup
With iTunes Backup, you can also recover Safari browser history or data on your iPhone or iPad without stress. But with the condition that you’ve backed up your device to iTunes.
To employ this method, kindly reset your iPhone, just as you did for iCloud Sync Backup, then follow the instructions below:
- On your Mac OS, launch the iTunes app.
- Connect your iPhone or iPad to the computer using a lightning cord.
- Next, click on your iPhone/iPad, then tap on Restore Backup just as shown below.
- Now choose the backup file with your browser history m, then click the Restore button.
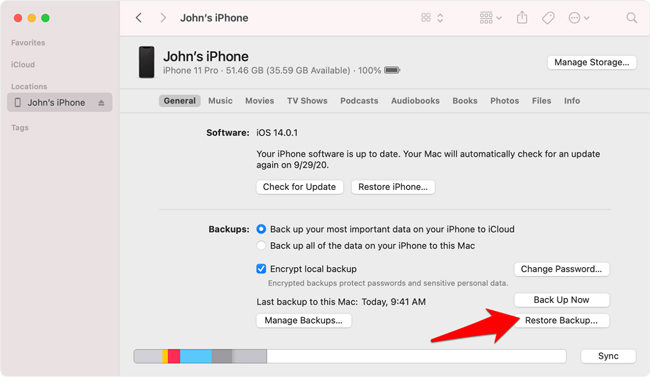
2. Recover Safari Frequently Visited Data Loss Mac
This section explains how to recover Safari browser history on Mac OS without stress. We’ve got two hacks here. Check them out:
Way 1: iCloud Data Sync
Since iPad/iPhone and Mac OS are both Apple devices, you should expect the data recovery process to be similar. Just as you did on your iPhone/iPad, iCloud Data Sync can be used to recover Safari browser history.
The process is quite similar, however, instead of using your Mac OS, the operation is executed on your iPhone or iPad. Mind you, you must be using a similar Apple ID on both devices (iPad/iPhone and Mac).
- On your iPhone, launch the Settings tab.
- Tap on your Apple Profile.
- Now, locate the iCloud menu and click on it.
- On the next page, scroll down and slide Safari icon right to enable iCloud Sync.
- Now click on Keep on My iPhone, then tap on Merge.
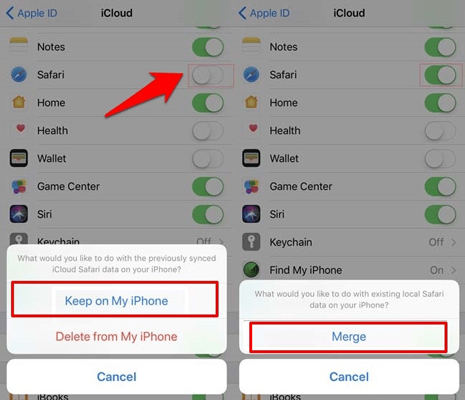
Way 2: Time Machine Backup
Here is another wonderful technique you could employ to recover Safari browser history on Mac OS. It involves the use of the Time Machine feature integrated by Apple into Mac OS.
- Launch the Finder tab on your Mac computer.
- Select Go and you will be directed to Go to the Folder dialogue box.
- Next, choose ~/Library/Safari folder and then click on Go.
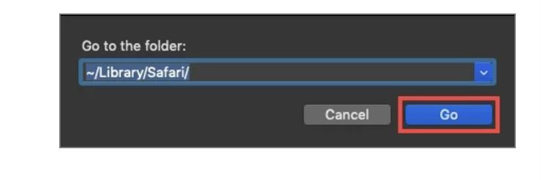
- Navigate your way down to where History.db file and then click on it.
- Now locate the Time Machine icon on the Menu bar and tap on it.
- A drop-down menu with several options will immediately come up.
- Select Enter Time Machine from the list.
Mac will immediately go back in time and list out different History. db files available on your device. Kindly select the file containing the lost Safari browser history then click on Restore.
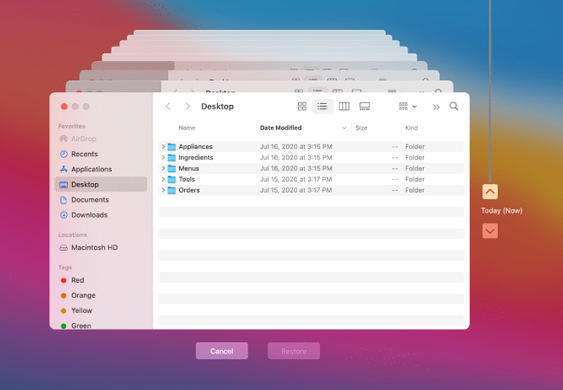
Now launch Safari on Mac and the browser history will immediately come up. However, it’s crucial you bear in mind that unless you have the Time Machine feature enabled before data loss, you cannot recover Safari browsing history on your device.
How to Prevent Safari Frequently Visited Data Loss
Even though there is a way to recover your lost or deleted Safari browser history on iPhone/iPad or Mac OS, it’s better to prevent the issue from occurring rather than wait till it does. To do this, you need to enable iCloud to sync and backup Safari data. Here are some set of instructions you could follow to do that:
- On your Mac OS, open the System Preference tab.
- Choose iCloud and then confirm Safari is sync over iCloud.
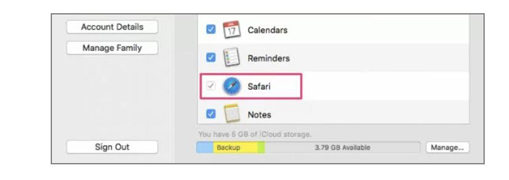
What If Safari Frequently Visited Still Not Showing Due to iOS Bug?
Should Safari’s frequently visited page not appear after employing the solutions above, then there could be just one problem- iOS/firmware issue. Your device must have been attacked by bugs. To resolve the issue, you need system recovery software like iToolab FixGo. With iToolab FixGo, you can cleanse your iPhone operating system from bugs and also repair several firmware-related issues. The software is simple to use- thanks to the interactive user interface.
iToolab FixGo
Repair iOS Update Issues at Home Like A Pro
- 3 steps to repair 200+ iOS update issues without data loss.
- Fix iPhone/iPad/Apple TV system problems with 1-click.
- Friendly to use and super easy for everyone.
- Support all iOS devices and the latest versions.
Employ the stepwise guide below to fix Safari frequently visited page not showing using the iToolab FixGo software:
With the aid of an internet-enabled computer, download and install a compatible version of iToolab FixGo. Launch the software after installation to execute firmware repair.
Step 1 An interface requesting you to select your preferred mode of repair will pop up. Kindly select Standard Mode and then connect your iPhone using a lightning cord. Next, the interface below will come up: Click on Fix Now to proceed.

Step 2 Wait a while for iToolab FixGo to source for compatible firmware to install on your iPhone. On getting one, the interface below will pop up. Click on Download.

Step 3 Now iToolab FixGo will initiate the download and once that’s over, the repair prompt will pop up just as below:

Tap on the Repair Now icon so iToolab FixGo will automatically start the firmware repair. Wait for the process to hit 100% and your iPhone will reboot itself.
Hot FAQ Related to Safari Frequently Visited Not Showing
Find below some extended knowledge questions and answers to help you understand the topic better:
Q1: What is the Best Way to Save Frequently Used Websites?
The perfect way to save frequently used websites on Safari is by enabling the iCloud Sync feature for Safari. That way, your Safari browser history is saved over iCloud which is safe and secure.
Q2: How to Add Frequently Visited Sites on iPhone?
To add frequently visited sites on your iPhone, follow the guide below:
- Launch Safari.
- Click on the Share button.
- Next, select the Bookmark icon.
Q3: How to Delete Frequently Visited Sites on Safari?
If you want to delete the frequently visited sites on Safari, kindly:
- Open a new tab on Safari.
- Locate the site you want to delete in the Frequently Visited section.
- Next, click and hold on the site icon till a prompt with three options pops up on your screen.
- Select Delete and to complete the process.
To Sum Up
Recovering your lost or deleted Safari frequently visited sites is easier than ever before with the tutorial guide shared with you here. Whether you use an iPhone, iPad, or Mac computer, we’ve introduced the techniques involved for the different device types. Kindly employ the techniques and see results.
Mind you, should you still have the same complaint after employing the solutions introduced above, we implore you to install the iToolab FixGo system repair software.



