My iPhone XR has stopped accepting Face ID. Is there a way to fix the problem and activate the Face ID again?
After updating their iDevices to the latest iOS 17 beta, many users have encountered the “Unable to Activate FaceID on this iPhone fix” error. As soon as this error occurs, the user is restricted from using his FaceID and is forced to unlock the device using the passcode. If you’re facing a similar situation, this guide is for you. In today’s article, we’ll explain what you can do when your iDevice displays the “unable to activate Face ID on this iPhone” error.
So, without any further ado, let’s get started
Reasons for Unable to Activate Face ID on This iPhone
Like any other iOS error, it would become much easier to troubleshoot “unable to activate FaceID on this iPhone” if you know its root cause. While there’s no sole reason behind the said error, here are some possible factors that might restrict you from activating the FaceID on your iPhone.
1. Unable to Activate Face ID on this iPhone after dropping
If you’ve recently dropped your iPhone, there’s a huge probability that the TrueDepth camera of the device has been damaged and that’s why you’re unable to unlock the device using Face ID. Believe it or not, but unable to activate FaceID on this iPhone after dropping the device is a common reason behind the error.
2. Unable to Activate FaceID on this iPhone After Screen Replacement
Another reason behind the “unable to activate FaceID” could be screen replacement. There are many situations when iPhone/iPad users get their broken screens replaced from an unauthorized service center and end up causing more damage to the device.
3. Unable to Activate FaceID on this iPhone After Update
Finally, the last reason behind the “unable to activate FaceID” error is a recent software update. As we mentioned earlier, if you’ve recently upgraded the OS version on your iDevice, you might not be able to use the FaceID for a while.
Top Way to Fix Unable to Activate Face ID on This iOS 17 Beta
Now, if the FaceID on your iPhone/iPod stopped working after the software update, the easiest way to fix the error would be to use iToolab FixGo. It’s a professional iOS repair tool that’s designed to resolve 200+ iPhone/iPad-related issues. Whether your iPhone is stuck at the white screen or you’re looking for an unable to activate FaceID on this iPhone fix, iToolab FixGo will help you resolve the desired issue without any hassle.
iToolab FixGo
Fix 200+ iOS/iPadOS/tvOS Issues at Home Like a Pro
- Fix iPhone update issues and no data loss.
- Fix common iPhone/iPad errors.
- Support all iOS devices and versions.
Follow these steps to fix the “unable to activate FaceID on this iPhone” error using iToolab FixGo.
Step 1: Install iToolab FixGo on your system and launch the software to get started. Then connect your iPhone/iPad using a USB cable.
Step 2: Once your device gets recognized, click “Fix Now”. In case the tool doesn’t recognize your device, you might have to put it in recovery mode.

Step 3: In the next screen, you’ll be asked to download the firmware package. Then, choose the destination location where you want to download the firmware package and click “Download”.

Step 4: As soon as the firmware package gets downloaded, click “Repair Now”. The tool will automatically start repairing the device and you’ll see the real-time progress on the screen.

After the process completes, simply reboot your device and you’ll be able to use the FaceID without any hassle.
Other Ways to Fix Unable to Activate Face ID on This iPhone
Now, if the error hasn’t been triggered by the software update, you won’t be able to troubleshoot it using iToolab FixGo. In this situation, you can follow one of the following solutions to fix the problem.
- 1. Keep the TrueDepth Camera Free of Everything
- 2. Remove Sunglasses/Mask
- 3. Reset Your FaceID
- 4. Force Restart Your iPhone
- 5. Keep iPhone in Portrait Mode
- 6. Disable and Enable Face ID
- 7. Reset All Settings
- 8. Update iPhone
- 9. Check your arm’s length
1. Keep the TrueDepth Camera Free of Everything
For FaceID to work properly, it’s crucial that the TrueDepth camera on your iPhone/iPad isn’t covered by anything. There are many cases where screen protectors or back covers end up covering the TrueDepth camera and make the FaceID completely useless.
2. Remove Sunglasses/Mask
It’s also worth noting that the FaceID won’t work if your face is partially covered by an object. So, before trying to unlock the device, make sure to remove masks and sunglasses.
3. Reset Your FaceID
If you’re still seeing the “unable to activate Face ID” error, the next solution would be to reset the FaceID from scratch. To do this, click “Settings” and then navigate to “Settings>Face ID & Passcode> Reset Face ID”.
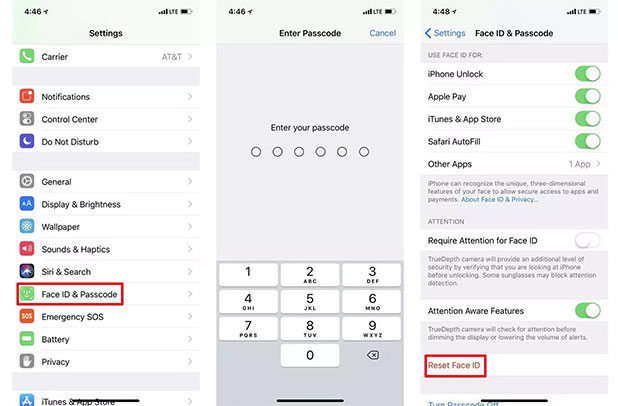
4. Force Restart Your iPhone
Like any other iOS 17 beta error, force restarting the iDevice is the most convenient solution to fix “unable to activate Face ID” as well. To do this, tap the “Volume Up” key and then release it. Again, click the “Volume Down” key and then press the “Sleep/Wake” key. Once you see the Apple logo on your screen, release the key and wait for the device to restart automatically.

5. Keep iPhone in Portrait Mode
While trying to unlock the device, it’ll be crucial to keep the device in Portrait mode. If you keep the iPhone sideways, the FaceID won’t work at all.
6. Disable and Enable Face ID
As easy as it sounds, these sorts of troubleshooting works like wonder. To do this, head to “Settings” > “Face ID and Passcode” > “Use Face ID” > “iPhone Unlock” and turn it off. Wait a bit and turn on again.
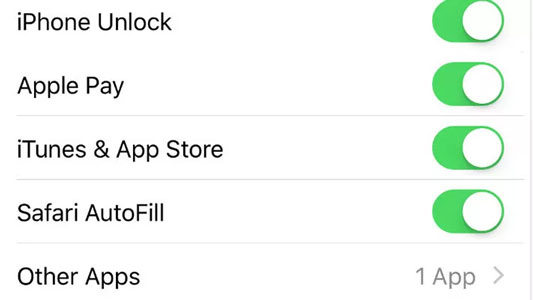
7. Reset All Settings
Resetting is a cure when software glitches surround you from everywhere. Hence, this time try resetting your iPhone settings to fix unable to activate face id on this iphone. Not to mention, this will bring the iPhone settings to the default. Go to the “Settings’ > “General” > “Reset” > “Reset All Settings”. Enter passcode and confirm.

8. Update iPhone
To update is to be genius! Anytime! It is no surprise that an outdated thing, be it a gadget or a software or an app gives a great sight of hell, right? So updating is a solution that can work for you in every case and iphone x unable to activate face id on this phone is no rare case. Open “Settings” > “General” > “Software Update”. Tap “Download and Install” if update is available.
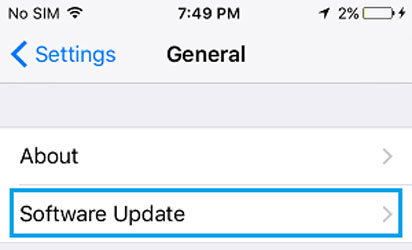
9. Check your arm’s length
No, we do not want you to measure to arm length; but to keep it appropriately closer to your phone. Putting it simply, keep your iPhone at your arm’s length so that the face is recognised completely and in turn there will be no issue in unlocking phone through Face ID.
Conclusion
That’s how you can fix the “unable to activate FaceID” error on this iPhone or iPad. It doesn’t matter whether you are seeing the said error after upgrading your device to the latest iOS 17 beta or started encountering it randomly, the above-mentioned solutions will help you troubleshoot the problem easily. Once the problem gets fixed, you’ll be able to unlock your iDevice using FaceID without any interruption.


