
Recently, some users stuck on updating iCloud settings screen when updated their iPhone or iPad, This guide will offer you solutions on what to do when your device is stuck on the “Updating iCloud Settings”. This problem can occur soon after backing up the device or when trying to update the device.
The solutions in this article will work regardless of why it happened. Let’s get started.
Why is My iPhone Stuck on Updating iCloud Settings?
Normally, you will see the “Update Completed” screen soon after updating the iOS device or restoring it from a backup. Then the device will restart and you will then be able to sign into your iCloud account. But sometimes, the device can get stuck on the “Updating iCloud Settings” window due to a number of factors, the most important of these being a device that has various iOS system issues.
How to Fix iPhone Stuck on Updating iCloud Settings?
If your device is experiencing this issue, the following are the most effective solutions.
- 1. Use FixGo to Fix the Issue without Data Loss
- 2. Check Apple’s Website for System Status
- 3. Restart Your iPhone
- 4. Force Restart iPhone
- 5. Try a Different Wi-Fi Network
- 6. Reset Your Network Settings
- 7. Use Recovery Mode
1. Use FixGo to Fix the Issue without Data Loss
One of the best ways to fix iOS stuck issues like this one without affecting the data on your device is to use a third-party iOS system repair tool like iToolab FixGo. FixGo is specifically designed to help you repair any system problems and thereby help you overcome various iOS stuck issues such as iPhone black screen, white screen, boot loops, stuck on Apple logo, and more. As a powerful iOS system recovery software, iToolab FixGo can easily repair iPhone without lossing data. Don’t worry about not knowing how to use this software as it is super easy for everyone.
iToolab FixGo
Fix 200+ iOS/iPadOS/tvOS Issues at Home Like a Pro
- Repair all kinds of iOS stuck issues without losing data.
- Specifically designed to help fix more than 200 iOS stuck issues.
- Free to enter/exit recovery mode with 1-click.
- Fully compatible with all iPhone models and the latest iOS versions.
Here’s how to use FixGo to fix iPhone updating iCloud settings stuck without data loss:
Step 1 Begin by installing the program onto your computer. Then, run the program and then select “Standard Mode” in the main window. Connect the device to the computer and then click “Fix Now” to begin the process.

Step 2 Click “Download” in the next window to begin downloading the firmware package to begin downloading the necessary firmware to fix the device.

Step 3 As soon as the download is complete, click “Repair Now” to begin fixing the device. Once the process is complete, the device will restart in normal mode.

2. Check Apple’s Website for System Status
Since this issue is often a part of the updating or restore process, you may experience it if there is a problem with the Apple servers. Therefore, you may want to check the status of the Apple servers just to make sure that this is the problem. Here’s how to do it:
Step 1: Go to https://www.apple.com/support/systemstatus/ and you will see all the different Apple System servers.
Step 2: Check all the “iCloud” servers and “Sign in with Apple” servers are available and have a green mark next to them.

If there is anything other than a green mark next to these servers, then there may be an issue and it is a good idea to try the update or backup later.
3. Restart Your iPhone
Since updating or restoring the device can take a lot of resources, it is possible that the device’s memory is consumed with other functions, particularly if there are a lot of apps running in the background. One of the best ways to free these resources is to restart the device. Follow these simple steps to restart the device:
Step 1: Press and hold the power button until the “Slide to Power” off options appears on the screen.
Step 2: Drag the switch to the right until the screen turns off
Step 3: Wait a few seconds and then press the Power button again to turn on the device.
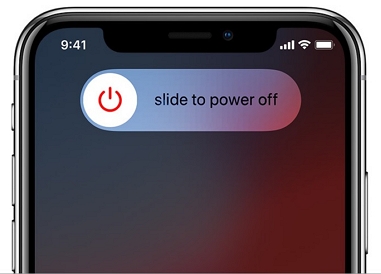
4. Force Restart iPhone
If a simple restart doesn’t work, then we recommend a force restart of the device. This will help remove some of the system errors that can cause various iOS stuck issues. Here’s how to force restart your iPhone:
For iPhone 6s and earlier: Press and hold the Home and Power buttons at the same time until the Apple logo appears on the screen.
For iPhone 7 and iPhone 7 Plus: Press and hold the Side and the Volume Down buttons together for at least 10 seconds or until the Apple Logo appears.
For iPhone 8, 8 Plus, and iPhone X/XS: Press and release the Volume Up button. Press and release the Volume down button. Then, press and hold the Side button until you see the Apple Logo.

Also Read: Force Restart iPhone
5. Try a Different Wi-Fi Network
This problem can also occur if you are trying to update or restore the device with a less than adequate Wi-Fi network. If you are using a cellular data connection, connect the device to a stable Wi-Fi network instead. If you are using a Wi-Fi network, try connecting the device to a different network.

6. Reset Your Network Settings
If you are experiencing network issues, you may want to reset the network settings on the device.
To do that, go to Settings > General > Reset > Reset Network Settings.

When the device restarts, connect it to your network and check if you can update or restore the device.
7. Use Recovery Mode
If you try to update or restore an iTunes backup, then you may need to put the device in recovery mode and try to restore it in recovery mode. Follow these simple steps to do it:
Step 1: Turn off the iPhone.
Step 2: Connect the device to the computer and then open iTunes. It is important to make sure that you are running the latest version of iTunes to avoid any errors.
Step 3: Then use the following process to put the device in recovery mode:
On iPhone 8, 8 Plus, and iPhone X: Press and quickly release the Volume up button. Press and release the Volume Down button. Then, press and hold the Side button until the recovery mode screen shows up.
On iPhone 7 and 7 Plus: Press and hold the Side and the Volume Down button at the same time until the recovery mode screen appears.
On iPhone 6s and earlier: Press and hold the Home and the Side button at the same time and keep holding both buttons until the recovery mode screen appears.
Step 4: When you see a message appear in iTunes, choose “Update” and iTunes will reinstall the device’s iOS without erasing the data on the device.

Also Read: Enter & Exit iPhone Recovery Mode with 1-Click
Conclusion
Now you can follow the solutions above carefully. These are the best possible ways for iPhone stuck on Updating iCloud settings. We highly recommend you can try iToolab FixGo, which can easily repair all kinds of iPhone stuck issues and super easy for everyone. If you know other ways to solve this problem, then let us know in the comment section. We would be happy to give you credit once we updated the article.


