Focussing on how to get rid of annoying vertical lines on your iPad screen, this post will highlight provides seven possible solutions for resolving screen issues and display glitches.
iPad minis are particularly susceptible to backlight and display issues, but all iPads have their moments. I had one that alternated between a permanently green screen and one crisscrossed with vertical lines. Fortunately, I was able to fix the problem before I lost my temper and tossed my iPad baby out with the bathwater.
What Causes Vertical Lines on iPad screen?
There are some reasons that will cause vertical lines or dim pixels on the iPad screen. The common issue is the device getting moisture trapped inside the screen. In most cases, this problem can be fixed easily with just a few steps. However, there is one bad thing vertical lines iPad screen might also be caused by system problems and bugs. Don’t worry about that. No matter what scenario you are in, we will help you get all the troubles with the below solutions.
Top 7 Solutions to Fix Vertical Lines on iPad screen
In fact, Vertical lines and other display issues are equally easy to resolve by using these methods:
- Way 1. Use Repair Software to Fix Vertical Lines Issues – First Choice
- Way 2. Backup Your Device
- Way 3. Restart Your iPad
- Way 4. Force your iPad to Restart
- Way 5. Shut Your iPad Down and Let It Dry Out
- Way 6. Put Your iPad into DFU Mode and Restore It
- Way 7. Screen Repair Options
Way 1. Use Repair Software to Fix Vertical Lines Issues without Data Lossing
You don’t need to be a technical expert to resolve the problem of lines on your iPad screen – not when iToolab FixGo is on hand to do it for you. Capable of resolving hundreds of operating system glitches and software hiccups, FixGo is a versatile and affordable tool few iPad owners can do without.
Not only will it rid your screen of irritating lines, it will fix a wide range of other issues to boot, but without deleting any of your favourite photos or contacts. Whether you opt for a one-month subscription or a lifetime plan, you’ll get a powerful tool that can fix five different devices as well as the latest MacBook Pro.
To get started, download and install FixGo onto your computer. After the successful installation, launch it.
Here are how to use FixGo step by step to fix your Vertical Lines on iPad with only 3 steps.
Step 1 Connect the device to the computer. Select the Standard Mode from the options on the main page.

Step 2 In order to repair the device, the program needs to install the latest firmware on the device. Click on the “Browse” button to select the storage path. After selecting the correct storage path, click on the “Download” button.

Note: Make sure that you have a stable internet connection, The firmware file is large so it may take some time to complete.
Step 3 Once the firmware has been downloaded to your computer, you are now ready to begin fixing the device. Simply click “Repair Now” and FixGo will immediately begin repairing the device.

Way 2. Backup Your Device
Although the vertical lines on your iPad screen could be the result of something as simple as a backlighting glitch, they could also be the result of liquid damage or another kind of critical malfunction. Before you embark on any of the fixes listed below, it’s a good idea to save a copy of all your data, photos, and contacts, just in case.
You can backup your iPad using either iCloud or iTunes. If you’re using iTunes, you’ll need to connect your iPad to a computer that has the latest version of iTunes installed. Use an approved USB or Lightning cable for this purpose.
A more straightforward approach is to backup to iCloud instead as this only requires an internet connection and enough iCloud storage space to house your backup.

Way 3. Restart Your iPad
A soft restart is an effective way of resolving most minor issues and malfunctions. How you execute this depends on what type of iPad you’re trying to fix but only insofar as what key combination you need.
For iPads with FaceID that lack a Home button:
- Press the Top button and hold it down at the same time as pressing and holding either one of the volume buttons;
- Wait for a slider to appear;
- Release both buttons;
- Move the slider to the Power Off position;
- Wait a few moments while your device shuts down;
- Power up your device, and it should restart as normal.
If your iPad does have a Home button, use this key instead of the Top and Volume button combination before following steps 2 to 6.
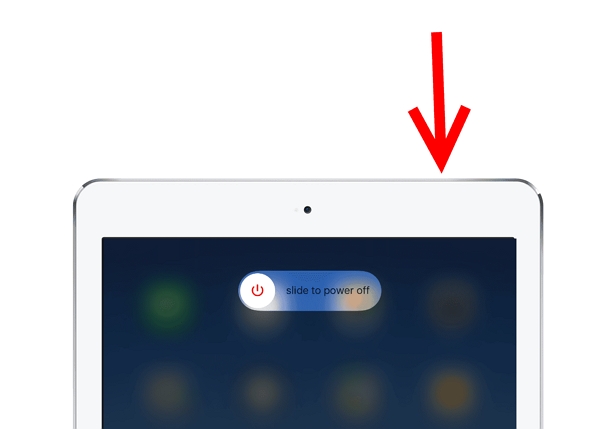
Way 4. Force Your iPad to Restart
A force restart is a technical fix that should get rid of vertical lines on the screen in circumstances where a soft restart isn’t possible. If the lines obscure the screen, for example, it renders the iPad inoperable, in which case, only a hard reset is viable.
While a force restart is a more technical process, it is simple to execute and will leave your data, photos, and contacts safely untouched.
For iPad versions that have a Home button, like the iPad Air, for example, follow these three steps:
- Press and hold the Power button;
- When the slider appears, drag it to the Power Off position;
- Wait a few moments for your device to shut down;
- Press and hold the Power button again until the Apple logo appears.
For iPad with Face ID:
- Press and release the Volume Up button;
- Quickly press and release the Volume Down button;
- Press and hold the Power button;
- Wait for your device to shut down;
- Press and hold the Power button again to restart.

Way 5. Shut Your iPad Down and Let It Dry Out
Wavy lines on an iPad screen are often the result of moisture in the device. Like cats, iPads hate water, so your best chance of restoring it to its former glory is to let it completely dry out. This process can take a couple of days, so patience is required!
Don’t plug your iPad in while it’s drying out – hold down the correct key combination to shut it down completely and then leave it until it’s completely dried out.

When you’re confident all the moisture has gone, start up your iPad and see if the problem’s resolved. If not, move onto the next solution.
Way 6. Put Your iPad into DFU Mode and Restore It
This solution is something of a last resort and will see all your settings and data deleted, so it’s vital you back up before embarking on this solution. DFU is the most technical restore mode available from Apple and allows iTunes to communicate with your iPad even when it’s switched off.
Bear in mind that DFU restore will fix most issues but, if your device has been water damaged, it may prevent the process from completing successfully.

Also Read: How to Put iPad in DFU Mode
Way 7. Screen Repair Options
Hardware problems are often responsible for vertical lines appearing on your screen. These usually occur when you drop your device or expose it to damaging liquids, for instance. It could be that the LCD cable is damaged, in which case, you’ll need to get technical support from Apple.

Conclusion
Vertical lines, wavy ones, and even multi-colored ones are a common but unwanted occurrence in iPads, especially the iPad mini. Fortunately, they are easy enough to eradicate and, now you’ve figured out how to do it, it’s time to share your new knowledge with other frustrated iPad users by sharing your comments below.
iToolab FixGo
Fix 200+ iOS/iPadOS/tvOS Issues at Home Like a Pro
- Free to Enter/Exit iPhone Recovery Mode.
- Fix iPhone/iPad/Apple TV system problems and no data loss.
- Downgrade iOS 17 to any supported versions.
- Support all iOS devices and versions including iPhone 14 & iOS 17.


