This article gives useful tips on how to fix an iPad that refuses to turn off.
An iPad that won’t switch off is only slightly less annoying than one that won’t switch on! Sometimes it’s just a malfunctioning app that prevents your device from shutting down. In other scenarios, it could be a glitch in your hardware.
Either way, the following solutions can fix the problem.
#1 Back Up Your iPad
Before you attempt any of the fixes below, back up your iPad. Many of these trouble-shooting methods will wipe data and settings from your device, so it’s vital you backup your device using either iTunes or iCloud before you start.

#2 Adjust Auto-lock & Lock/ Unlock Settings
If your auto-lock settings prevent your iPad from sleeping, this could be the root cause of your problem. To fix it:
- Go to the Settings menu;
- Click on General > Display & Brightness;
- Select Auto-lock;
- Choose any option other than “Never”;
- Wait to see if the device shuts off after the designated period;
- Go back to General Settings;
- Navigate to Lock/Unlock;
- Make sure it’s turned on.
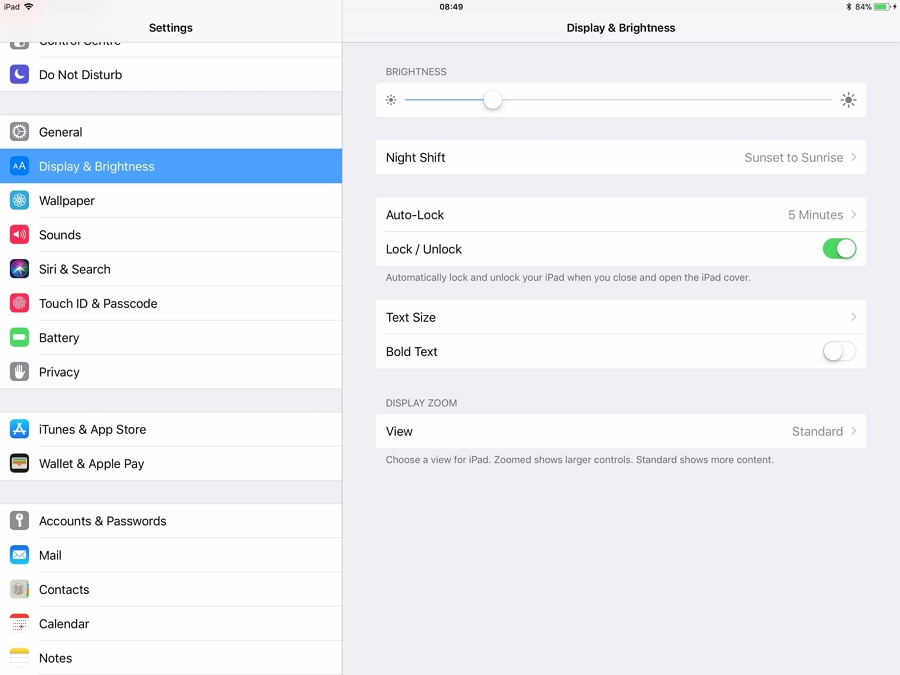
#3 Turn On AssistiveTouch
If the above solutions haven’t had any effect and you still can’t turn your iPad off, use the Assistive Touch feature to do it for you.
- Go to Settings;
- Select General;
- Navigate to Accessibility;
- Choose activate Assistive Touch;
- Click on the square icon;
- Tap on Device;
- Hold down the Lock Screen button;
- A slider should now appear;
- Slide it to the right to turn off your iPad.
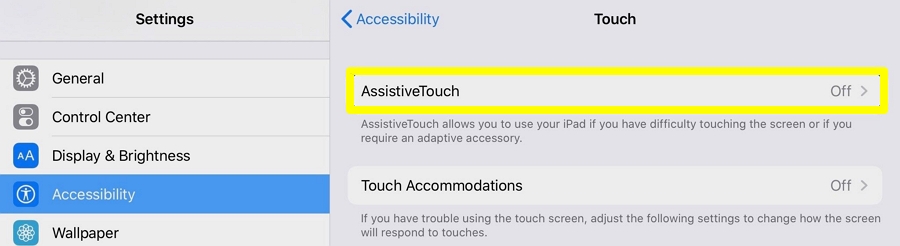
#4 Force Your iPad to Restart
For iPads with Face ID:
- Press and hold the Top button and either of the volume buttons;
- Wait for the Slide to Power Off instruction to appear;
- Release both buttons and drag the slider to the off position;
- Wait 30 seconds for your device to shut down;
- Restart your iPad by pressing and holding the top button until the Apple logo appears.
To reboot an iPad with a Home button, follow the instructions above but just press and hold the Top button to start the process. The Slide to power off option will appear. Slide over it and your device will turn off.

#5 Update Your iPadOS
If you’re using an older version of iOS or iPadOS, this could be the reason for your device not switching off. Before you apply this fix, make sure you’ve backed up all your data and then:
- Open Settings;
- Navigate to General;
- Click on Software Update;
- If an update is available, it will be visible on the screen;
- Click on the Download and Install button.
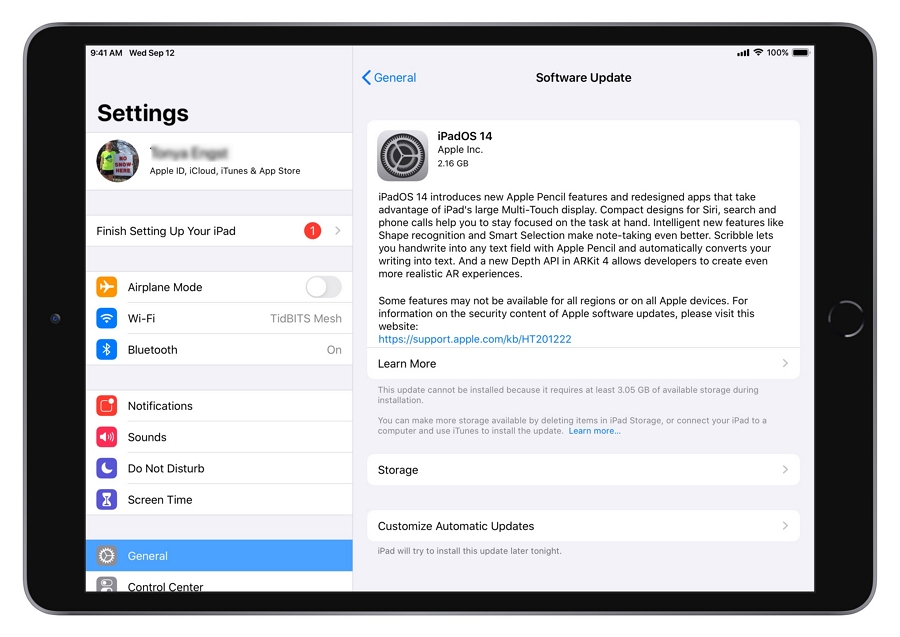
#6 Try FixGo
With two different repair modes to choose from, FixGo is a powerful repair tool that can resolve over 200 iOS and iPadOS problems without deleting or corrupting your data or settings.
The standard repair mode is surprisingly capable but, if that’s not enough, there’s always the Advanced mode which is capable of resolving the most critical software issues – including those that could be stopping your iPad from shutting down.
To use FixGo:
- Download the FixGo tool onto your computer;
- Once installed, open FixGo’s main user interface;
- Select Standard Mode;
- Connect your iPad to a computer using a USB cable;
- Wait while your computer detects your device;
- Go back to the FixGo app and click on “Fix Now”;
- Download any necessary firmware;
- Click on the “Repair Now” button.

FixGo will notify you once the repair process is complete, at which point, you can try restarting your iPad. Hopefully, it now powers on and off as it should. If not, move onto the next solution.
#7 Put Your iPad into Recovery Mode
- Check that your iPad battery icon is green. If not, charge your device;
- Connect your iPad to a computer;
- Open iTunes on your computer;
- Press and hold the Power and Home buttons down simultaneously.;
- When the iPad recovery mode screen appears, release both buttons;
- From the iPad recovery mode menu, navigate to Restore and Update;
- Select update;
- iTunes will now attempt to reinstall iOS;
- If this process takes more than 20 minutes, repeat steps 1 to 7.
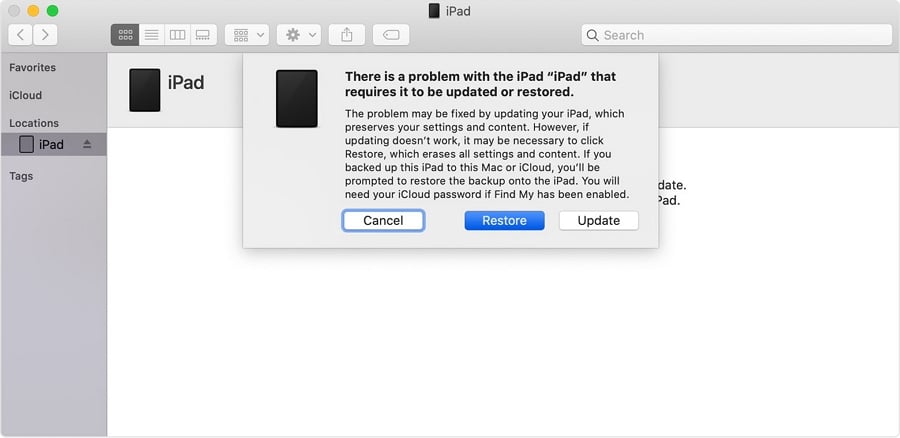
#8 Put Your iPad into DFU Mode Restore
A more extreme restoration option than the Recovery Mode, DFU Mode Restore enables iTunes to communicate with your device even if your iPad isn’t on and unresponsive. By the time you’ve reached this solution, you can be pretty confident you’re dealing with a hardware issue, which is precisely what this mode is capable of fixing.
Again, before starting this process, make sure you’ve backed up your iPad. Then:
For iPads with a Home button:
- Use a Lightning or USB cable to plug your iPad into a computer;
- Open iTunes on your computer;
- Hold down both the power and the Home buttons;
- Once your screen goes black, continue holding for a further three seconds;
- Now release the power button;
- Keeping holding the Home button down until you see your iPad in iTunes;
- Select the Restore iPad option in iTunes.
For iPads using Face ID, after connecting your device to a computer and opening iTunes:
- Press and hold the Power button;
- After three seconds, press and hold the Volume Down button at the same time as the Power button;
- Keeping holding both buttons for a further five seconds;
- Release the Volume Down button when you see your device in iTunes;
- Click on Restore iPad.

#9 Repair Your iPad with Apple
If you’ve tried all these fixes and none of them has helped, you need an expert to help your iPad turn off. Apple can repair your device through their mail-in service or at an Apple store. Don’t be tempted to find a cheap alternative as only official Apple components can reliably fix your iPad.

Conclusion
Hopefully, you’ve managed to resolve the problem of your iPad refusing to switch off. If so, please share your discoveries with others.

