Your iPhone battery should last typically between 10-11 hours with proper use. But sometimes, your iPhone’s battery can drain too quickly for various reasons.
In this article, we take a look at this all-too-common problem and what you can do when your iPhone’s battery is dying too fast.
Let’s get started.
Why is my iPhone battery draining so fast?
When your battery is draining too quickly, there could only be two reasons why. The first is that the battery itself is depreciating or may have suffered hardware damage. Or there are certain software issues that could be causing the issue. Therefore, in order to fix this problem, you will need to take a look at both the hardware and software aspects of the device.
The following are some of the most important troubleshooting steps to take when your iPhone’s battery is draining too fast:
1. Manage your apps
Rouge apps can seriously drain your battery. So, if you notice that your battery life is not as good as it used to be, the first thing you need to do is manage your apps. The following are some of the app management steps to take:
Update third-party apps
Updating your apps will remove some of the bugs that can cause them to become erratic and therefore cause the battery to drain too fast. If some of your apps won’t automatically update, follow these simple steps to update the apps manually:
Step 1: Tap on the App Store from the Home screen to open it.
Step 2: Scroll down to the bottom section of the main App Store screen to tap “Updates”. You should see a list of all the apps that need to be updated.
Step 3: You can tap on “Update” next to each individual app to update it. Or, you can tap “Update All” to update all apps.
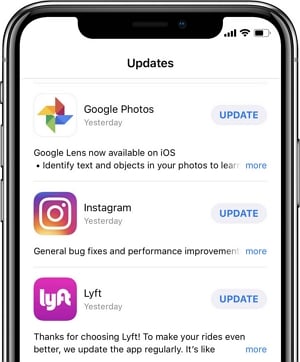
Once this is done, reboot the device to refresh the device’s memory.
Remove or delete bad apps from your iPhone
If updating the apps doesn’t fix the problem, then it is possible that there are some bad apps draining the device’s resources. It is therefore a good idea to find these apps and remove them from the device. To determine the apps that may be draining the device’s battery, follow these simple steps:
Step 1: Open Settings from the home screen.
Step 2: Tap “Battery” and then select “Battery Usage”.
Step 3: Tap on the “Last 24 Hours” tab or if you would like more information, tap on the “Last 10 Days” tab to see how the apps on your device are using the device’s battery.
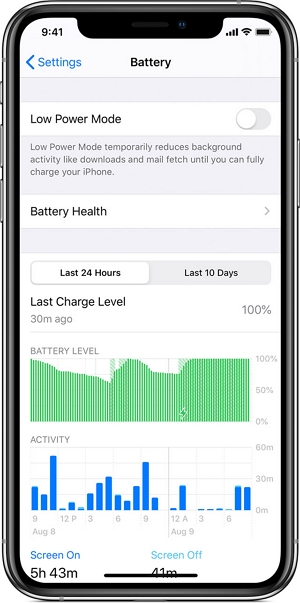
Once you find the apps that are using too much of your device’s battery, follow these simple steps to delete them from the device:
Step 1: Go back to the Home screen and locate the app that you want to delete.
Step 2: Tap and hold on the app icon until it jiggles.
Step 3: Tap on the “X” on the upper-left corner of the app icon and then tap “Delete” to confirm that you would like to uninstall the app from the device.
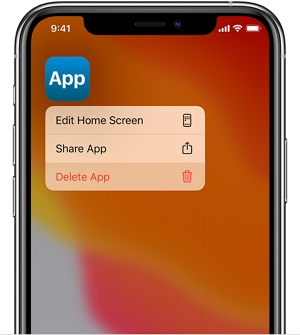
Again, restart the device to refresh its memory and then check if the issue is fixed.
2. Turn off unnecessary location services
Location services are very important for your device. We don’t recommend that you turn off Location Services. But there are some hidden services that can drain your battery and we will look at some of them in this section. Here’s what you should do:
Step 1: Go to Settings > Privacy > Location Services.
Step 2: Tap on “Share My Location”. If you would like to share your location with your friends and family, then you should leave it on. If not, then you may want to turn it off to save battery.
Step 3: On this same screen, scroll down to the bottom to tap “System Services”. Most people think that these services are necessary for the proper running of the device, but if you turn them off your device will continue to function just as it had. The following are some of the things you can do on this screen:
- You can turn off everything on this page except “Emergency SOS” and “Find my iPhone” so you can locate your iPhone if you lose it. Unless you want to use your iPhone as a Pedometer, you can also turn off “Motion Calibration & Distance”
- Tap “Significant Locations” and turn it off.
- You can also turn off all the switches under “Product Improvement” since their only purpose is to send information to Apple to help improve their products.
- Scroll down to the bottom to turn on “Status Bar icon”. With this option turned on, a little arrow will appear next to the battery. If the arrow is on all the time, then you will know that there is a problem.
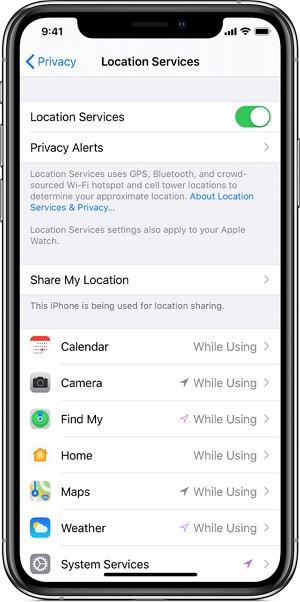
Step 4: You may also need to turn off location services for apps that don’t need to use your location. Here are a few tips to guide you:
- If you see a purple arrow next to an app, it is using your location.
- If the app has a gray arrow next to it, it has used your location in the last 24 hours.
- A purple-outlined arrow indicates that you are using a geofencing app.
3. Only use the notifications you need
Most people don’t realize that when you give an app permission to send Push Notifications, you are actually giving them permission to keep running in the background. This means that these apps are constantly draining your battery.
Therefore, if your battery is draining too fast, you may want to turn off some of the notifications you don’t need. Here’s how to do it:
Step 1: Go to Settings > Notifications and you will see a list of all your apps and whether or not notifications is turned on for any app.
You will also see the different kinds of notifications that the apps can send you including Badges, Sounds or Banner.
Step 2: Go through the list and turn off the notifications that you don’t need.
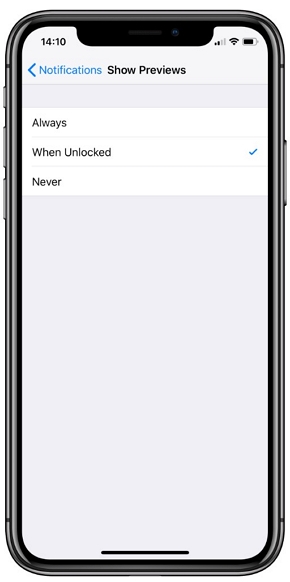
4. Turn off widgets you don’t use
If there are any widgets that you don’t currently use, you may want to turn them off to save battery life on the device. Here’s how to turn off some of your Widgets:
Step 1: Tap on the Home button to go back to the Home screen.
Step 2: Swipe from left to right until you get to the widgets.
Step 3: Scroll down at tap on the “Edit” button.
Step 4: To remove the widget, tap on the red minus button next to it.
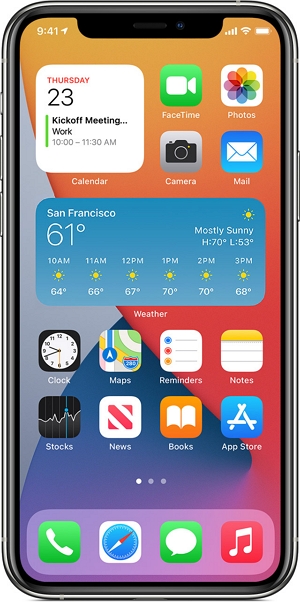
5. Turn off background app refresh
Background App Refresh is a feature that allows some apps to download new content even when you are not using them. As you can probably already guess, this can take up a lot of battery life. Therefore, if your battery is draining too quickly, you may want to turn off Background App refresh.
To do it, go to Settings > General > Background App Refresh and turn off the switch next to it.
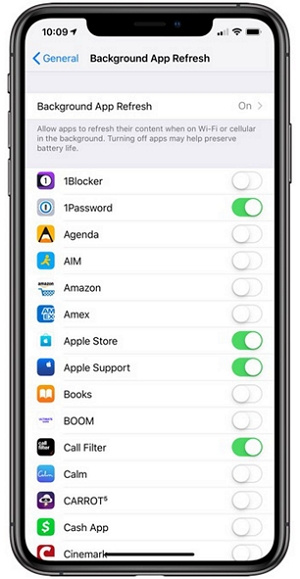
6. Make sure auto-lock is turned on
One of the best ways to prevent battery drain is to turn on Auto-lock. To do that, go to Settings >Display & Brightness > Auto Lock and then select any duration other than “Never”.
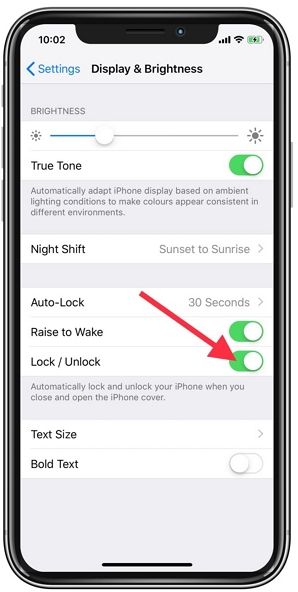
7. Disable unnecessary visual effects
Any visual effects that you may be using on your device can take up a lot of your battery. By reducing the number and intensity of visual effects that you use, you can save a lot of battery life.
To turn off these visual effects, go to Settings > Accessibility > Motion > Reduce Motion and turn it off.
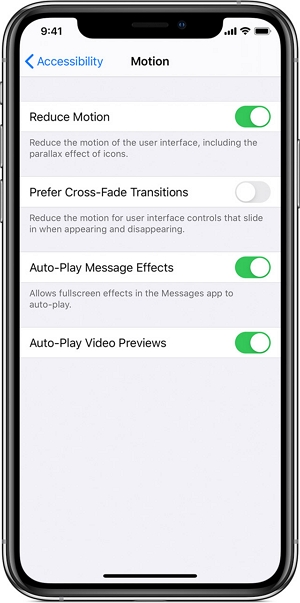
8. Turn on optimized battery charging
Optimized battery charging can be very helpful because it can help reduce battery aging. To turn it on, go to Settings > Battery > Battery Health and turn on the switch next to “Optimize Battery Charging”.
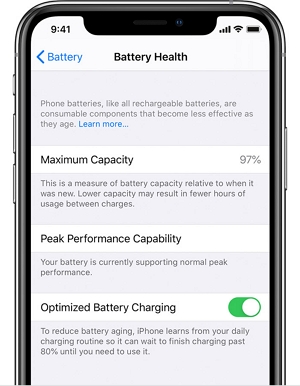
9. Soft reset iPhone
A soft reset may help if the battery issues are caused by a software problem. Here’s how to soft reset the iPhone:
Soft reset iPhone X and later models:
Step 1: Press and hold the Side button and one of the Volume buttons until you see the “Power Off” slider on the screen.
Step 2: Drag it to fully turn off the device.
Step 3: Wait at least 30 seconds, before pressing the Side button again to turn on the device again
Soft reset iPhone 8 and earlier models:
Step 1: Press and hold the Top or Side (Power) button until the “Power Off” slider appears.
Step 2: Drag it to turn off the device completely.
Step 3: Wait at least 30 seconds before pressing the Power button again to turn on the device.
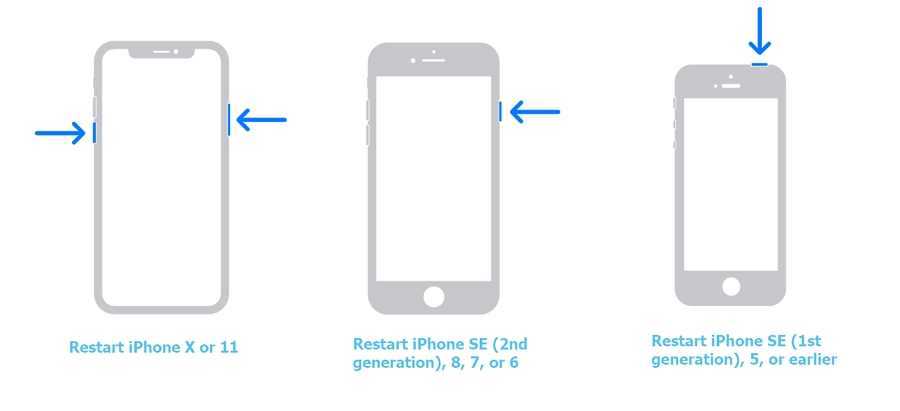
10. Force restart iPhone
Follow these simple steps to force restart the iPhone:
On iPhone 8 and earlier:
Step 1: Press and release the Volume Up button
Step 2: Press and release the Volume Down button
Step 3: Then, press and hold the Side button until the Apple Logo appears on the screen.
On iPhone 7 and 7 Plus:
Press and hold both the Volume Down and the Power buttons until the Apple Logo appears on the screen.
On iPhone 6s and earlier:
Press and hold both the Power button and the Home button for a few seconds and then let go of both buttons when the Apple Logo appears on the screen.
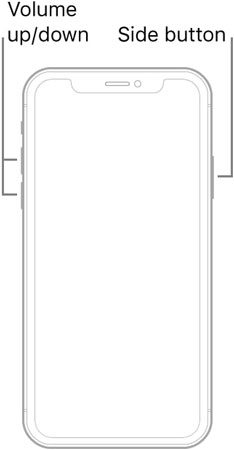
11. Reset all settings
If some of the settings on your iPhone are improperly configured, they may be causing this issue. Resetting all the settings may help to fix the problem. Here’s how to reset the settings on your iPhone:
Step 1: Open the Settings on your iPhone and then tap on “General”.
Step 2: Tap on “Reset” and then select “Reset all Settings”.

Enter your passcode when prompted and this will erase all the customized settings and restore the original settings.
12. Use FixGo to repair the system issues without data loss
Since this problem can also be indicative of a much deeper software issue with the device, then we would recommend using a third-party system repair tool to fix the software issues. One of the best tools for this task is iToolab FixGo.
It is above all so easy to use that you don’t need any technical expertise and since it can fix up to 200 different iOS system issues without data loss, it may be your best bet at fixing your battery issues.

13. Erase your iPhone and restore its factory defaults
Another way to remove any system bugs and iOS issues that can interfere with your battery life is to erase your iPhone and restore it to its factory settings. Although this may fix the problem, it wilk also cause total data loss, so you may need to backup all the data on your device before you do this.
Step 1: Open the Settings from the Home screen and then tap on “General”.
Step 2: Tap “Reset” and then select “Erase All Contents and Settings”.
Step 3: Enter the device’s password when prompted.

The device will reboot when the process is complete and you can set it up as new and then restore data from your iTunes or iCloud backup.
14. You may have a hardware problem
Although many causes of issues with the device’s battery life are often software-related, sometimes hardware damage can also be to blame and in most cases, the problem may not even be the battery itself but hardware damage to the device. For example, a device that has suffered liquid damage may find it very difficult to maintain battery life.
If you suspect that hardware issues are to blame, your best option is to bring the device to an Apple Store to be serviced. The technicians will be able to tell you if you need to replace the battery or not.


