What Is FRP? Why Did Google Lock My Phone?
Factory Reset Protection (FRP), also Google lock, is a built-in security feature on Android devices running Android OS 5.1 (Lollipop) and higher. It protects your encrypted data and screen locks. Once you have logged into your Google account on this device, FRP will be activated automatically.
If the system considers that the device has been reset abnormally, or has been remotely cleared of data, you will be asked to enter the Google account and password signed in with, or the PIN/Pattern you’ve set up to authenticate your identity. This defense plays an important role when the phone is stolen.
Supported Device & Android OS
All Samsung phones and tablets with Android 5 to 14 supported. Whether you’ve forgotten your Google account password or bought a second-hand Samsung phone, all your Samsung FRP problem will be solved.
Get Started to Bypass FRP Lock with UnlockGo (Android)
Step 1 Connect Samsung device to computer
Download and install UnlockGo for Android on your computer, then connect your Samsung device to your PC with a USB cable. Next, select the feature Bypass Samsung FRP (Google Lock). Click on the “Start” button to continue.

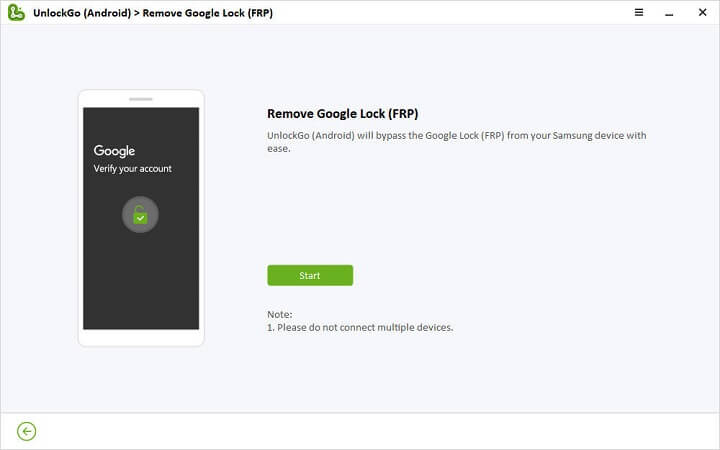
Step 2 Select appropriate solution to bypass FRP
In this part, choose from different unlocking options depending on your Android system. Click Next to continue.
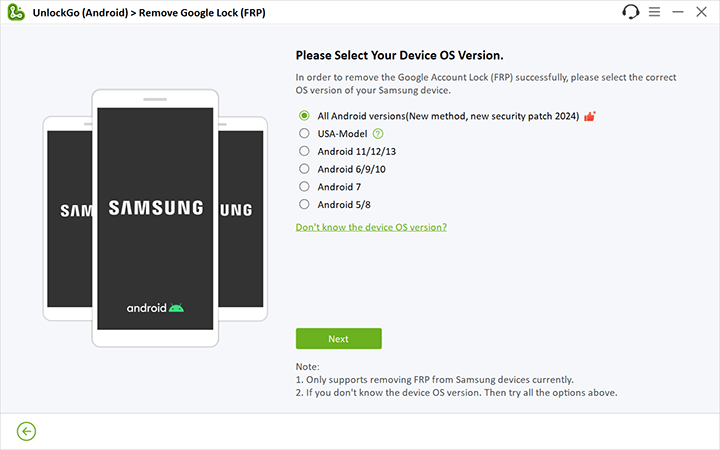
Step 3 Bypass Factory Reset Protection
- Bypass FRP on Android 5-13
- Bypass FRP on Samsung USA Models
- Bypass FRP on Android 11/12/13
- Bypass FRP on Android 6/9/10
- Bypass FRP on Android 7
- Bypass FRP on Android 5/8
[Android 5-13] One-Click FRP Removal on Any Samsung Phones/Tablets
Step 1: The first option is an innovative method that allows you to remove Samsung FRP locks on Android 5-13 in 3 minutes. If you don’t know your Android OS, you can proceed with this option.
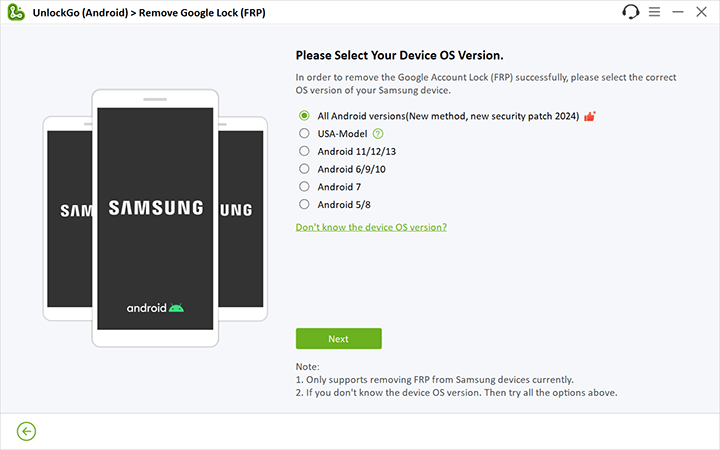
Step 2: Now, wait for a few seconds, then you will see a pop-up window with instructions. Using the secret code to access the hidden Samsung Diagnostics Menu (Test Menu).
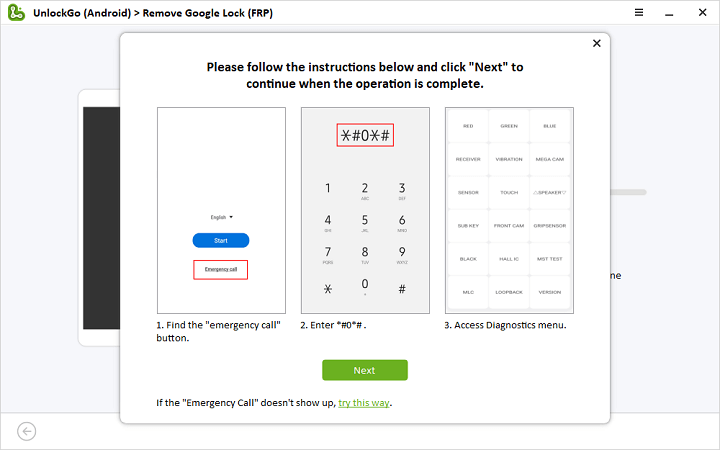
Note:
- If you can’t find the Emergency Call button from Welcome screen, click the green link “try this way” on the screen of UnlockGo (Android).
- It won’t be able to enter Diagnostics menu if you enter emergency dial via Power off menu.
Step 3: Then, UnlockGo for Android should help you enable USB debugging on your Samsung device.
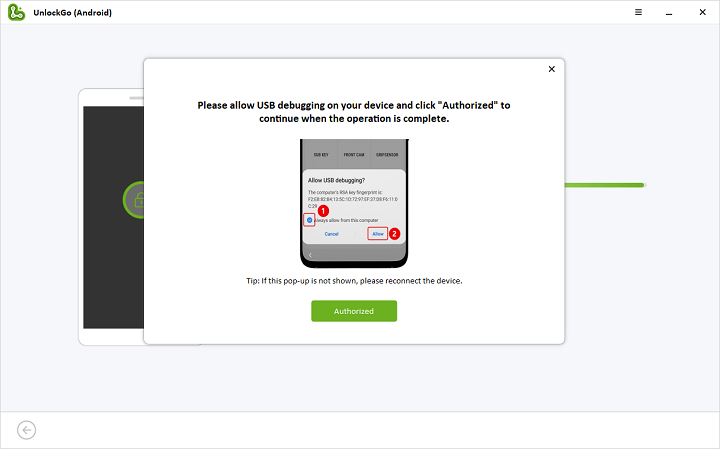
Step 4: After you’ve allowed the permission, the Google account verification screen should be bypassed in several seconds. The Samsung device will be rebooted automatically.
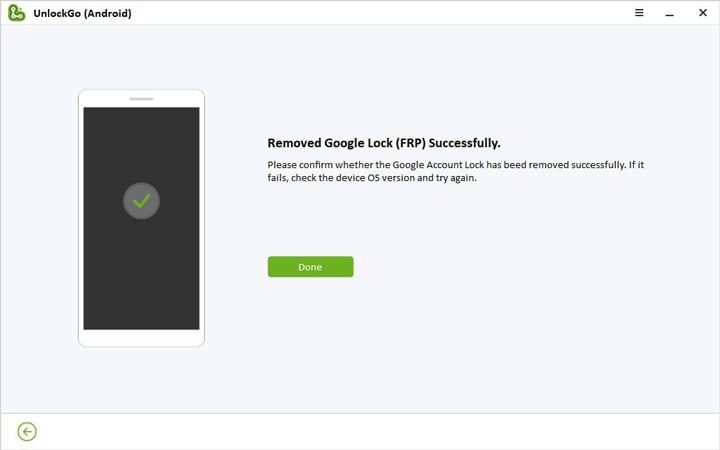
Note:
- If your device restart with a flashing screen, we suggest you press the Volume Down and Power keys to reboot manually.
- If this method does not work for your phone, please go back to the previous page, and select the exact OS version. UnlockGo Android will take you to another solution. Check the detailed guides below
[Up to Android 14] Bypass FRP on Samsung USA Models
Step 1: If you own a Samsung USA model, then you should select this option.
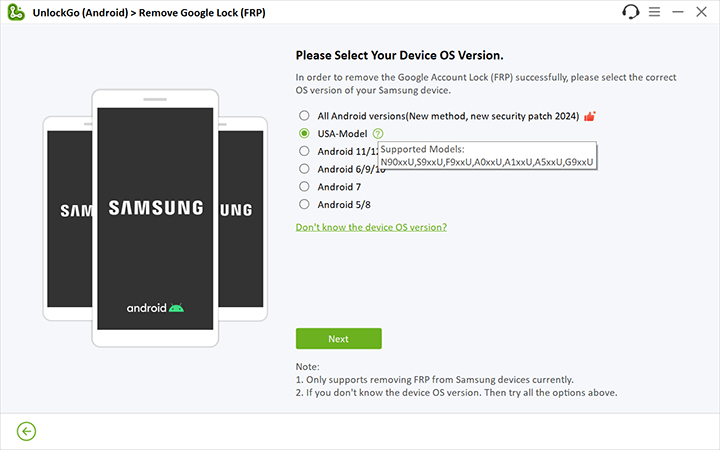
Step 2: UnlockGo (Android) will begin to remove the Google lock from your Samsung device. Your device may restart multiple times during this process. Please don’t worry, it’s normal.
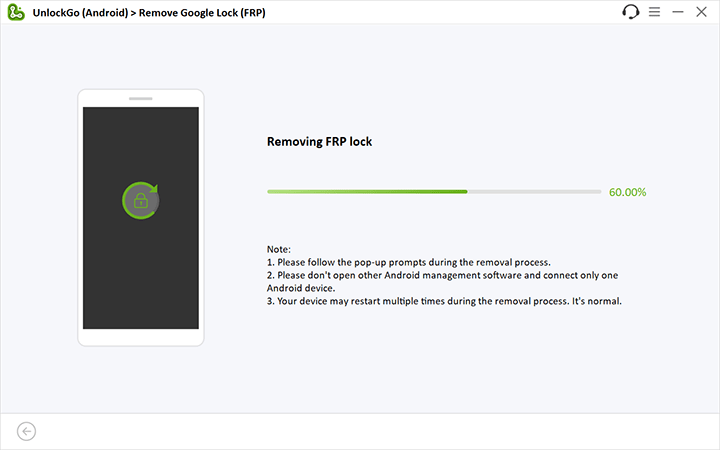
Step 3: After the removal process, please follow the on-screen instructions to set up your Samsung device.
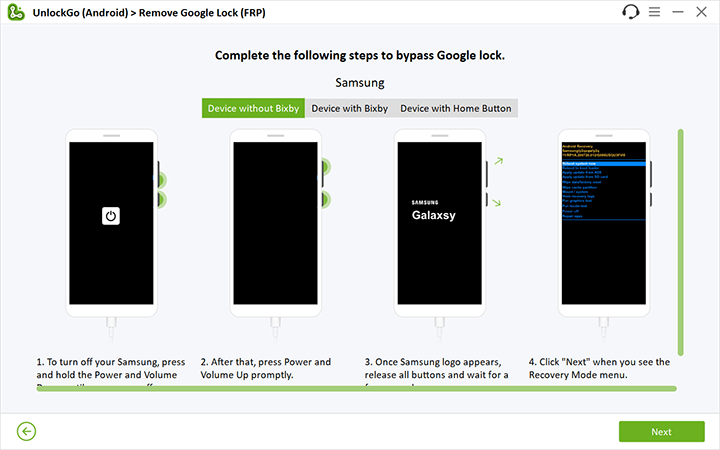
Step 4: Once done, reboot your Samsung device, and you’ll find that the Google account has been removed completely.
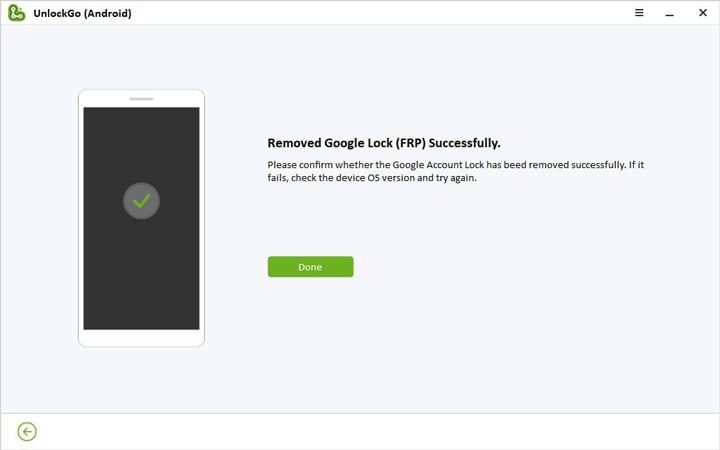
[Android 11/12/13] Bypass Google FRP without Another Samsung device
With this method, you don’t need to prepare another Samsung phone to backup data.
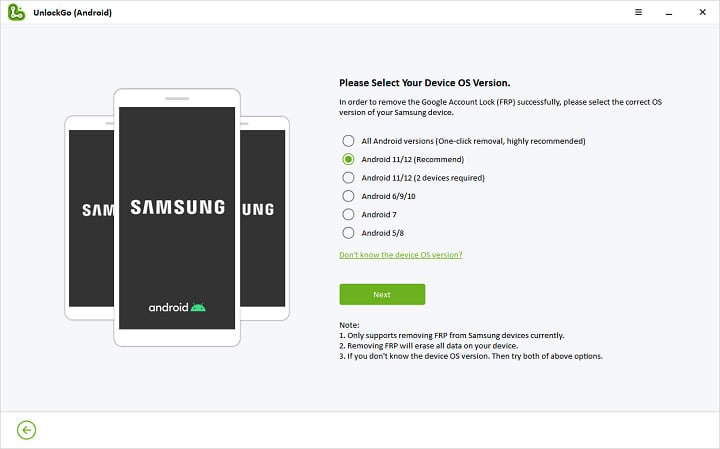
Before you go ahead, please make sure you have these required tools:
- Strong and stable Wi-Fi network
- Samsung account
- Alliance Shield Account
Make sure you have selected the correct version number, otherwise the removal of the account may fail. And do not disconnect Wi-Fi during the following process.
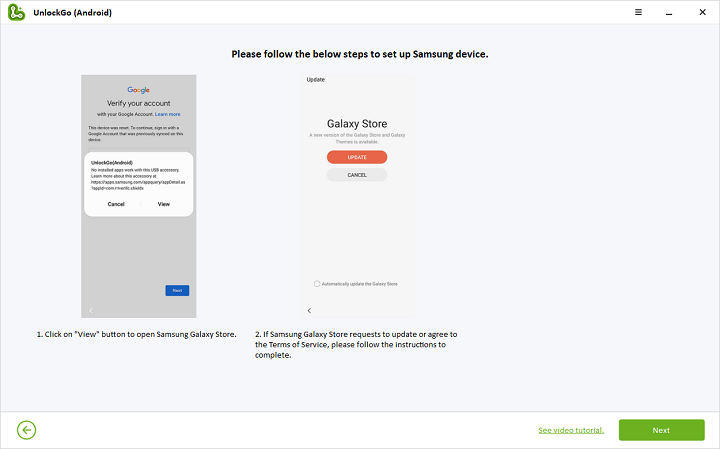
Step 1: Tap on “View” button to redirect to Galaxy Store.
Step 2: Update Galaxy Store if it asks for.
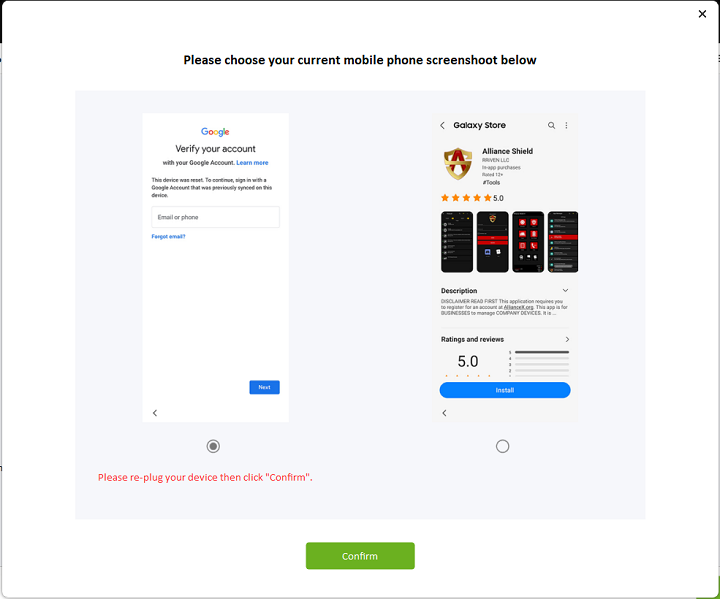
Step 3: When the update has been done, click the “Next” button on UnlockGo (Android). Now you will need to choose the screen shown on your locked Samsung device. This will lead you to detailed instructions. Hit the “Confirm” button to go ahead.
- If your phone backed to Google account verification page, re-plug your device and click on “Confirm”, UnlockGo Android will send a notification to your device again.
- If your phone got into Samsung Store, then click “Confirm” and go on.
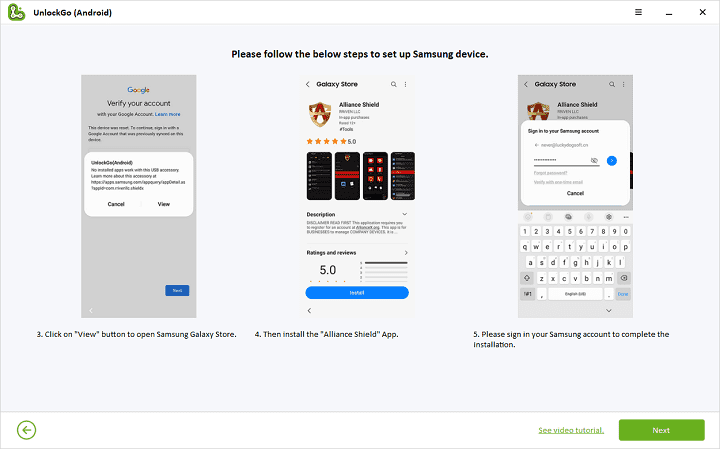
Step 4: Click “View” to get into Samsung Galaxy Store, install FRP bypass app.
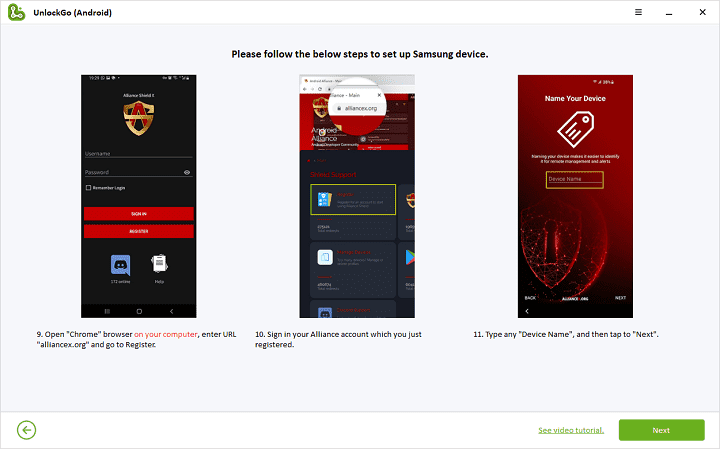
Step 5: Register Alliance Shield account on PC.
Step 6: Sign in Alliance on the locked Samsung device with the account you just registered.
Step 7: Set up Alliance following the on-screen instructions.
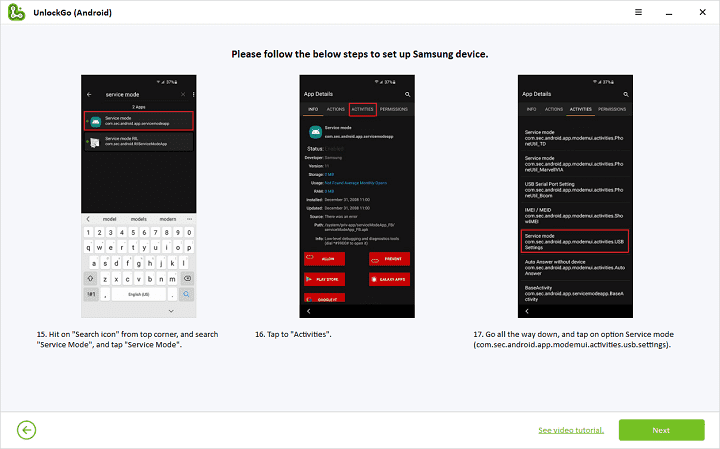
Step 8: Tap on the search icon and type in “service mode” in the search bar. Go to “Activities” – “Service mode” – “Open”. Pay attention that here are several Service modes in Activities list, choose the correct one as UnlockGo (Android) shows you.
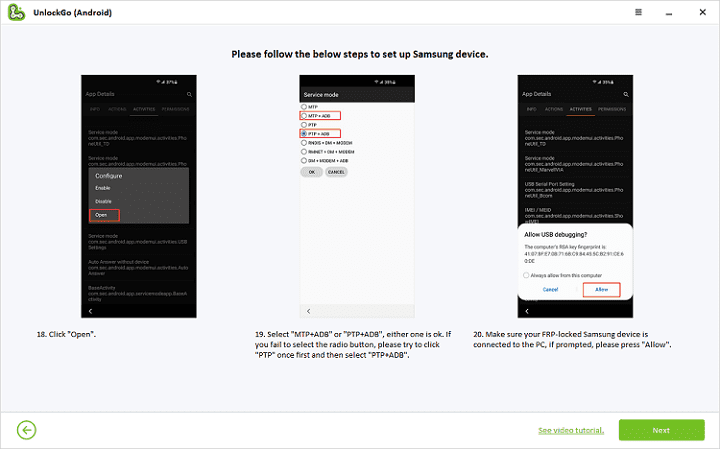
Step 9: You’re almost done the setup. On the screen for selecting a service mode, choose one mode from “MTP+ADB” and “PTP+ADB“. If you fail to select the radio button, please try to click “PTP” first, then switch to “MTP+ADB” or “PTP+ADB”.
If you are not sure whether you have set it up correctly, go back to the previous step and click the “Open” button in the pop-up to re-enter this screen.
Note:
Make sure your FRP-locked device keeps connecting to the PC until bypass FRP successfully.
Step 10: Now, tap “Allow” for USB debugging, UnlockGo (Android) will send a command to your locked device and it will restart automatically. It is normal for the screen to flash during this process, please do not disconnect the data cable. If your device still prompts you to access your Google account after rebooting, please manually restart it once more.
[Android 6/9/10] Remove Google Lock from Samsung
If you receive the notification, your Samsung device will pop-up a message, click “View” > “Agree” buttons. Now, you will need to update (If it requires) and open the Samsung Internet Browse.
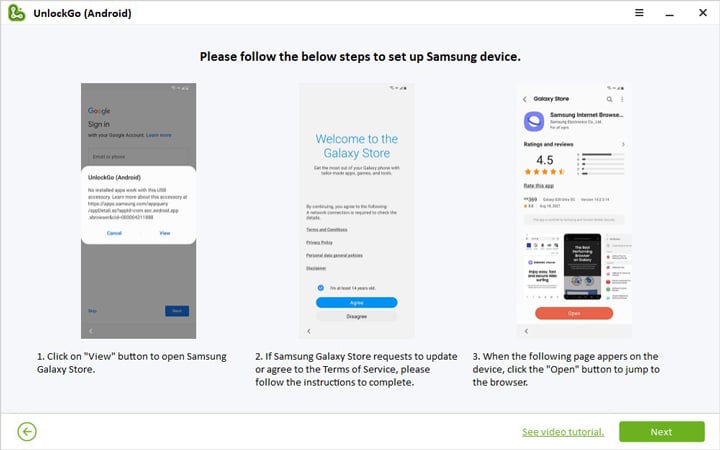
Next, enter the URL “itoolab.com/frp-settings” in the browser, then tap the first result in the google search and click “Open Settings” > “PIN” to set a new password.
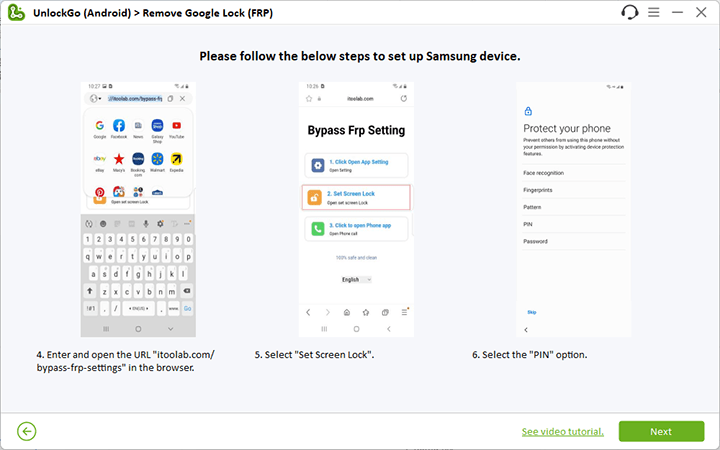
Once done, click “Continue” and confirm your password again. Next, click “OK” > “YES, I’M IN” > “GOT IT” to finish the setup.
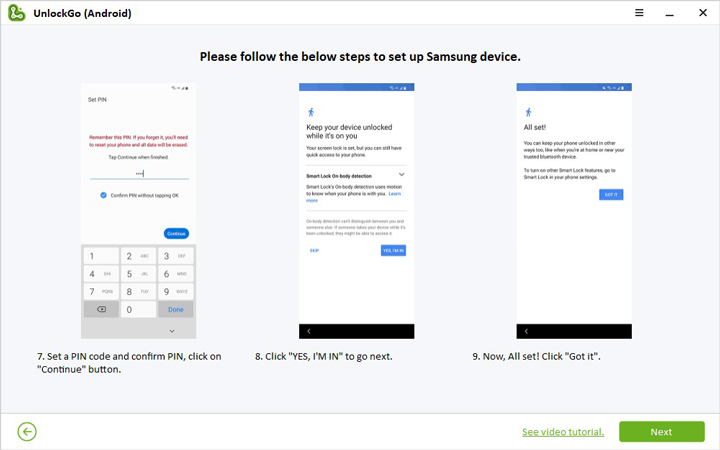
You will back to the Open Settings page when you finish the setup. You need to return to the WiFi Settings by clicking “<” keys, and click “Next”. Now, enter the PIN that you just set and click “Next” again. In the following screen, click “Skip” key. Last, you need to click “Accept” button to complete FRP bypass.
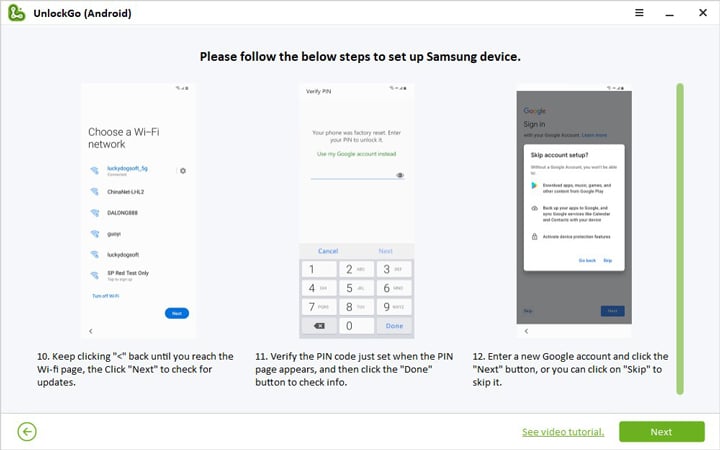
If the FRP Lock has been removed from your Samsung phone, you will see the “Removed Google Lock (FRP) Successfully” screen.
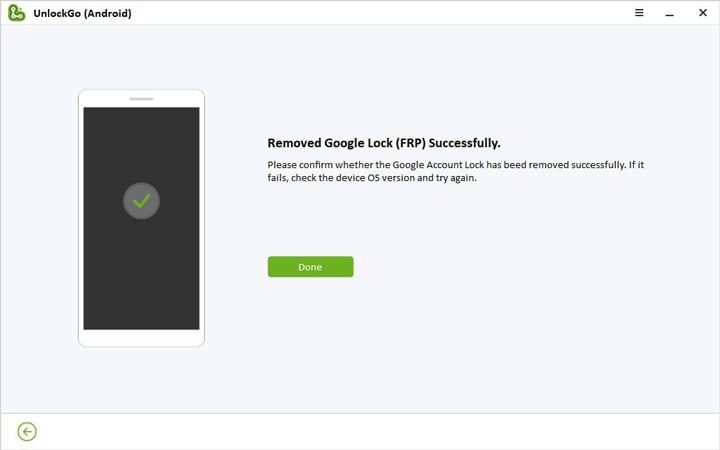
[Android 7] Byapss FRP with Google Maps
Tap on “View” to enter Google Map. Select any location to start navigating. Say “Open Chrome” voice command to open the browser. Then follow the instruction shown on UnlockGo.
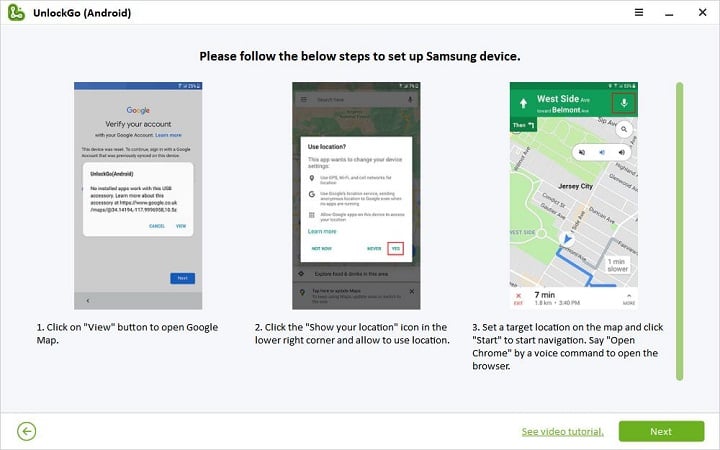
There are 3 points that need attention in this process.
Search “itoolab.com/bypass” in Chrome and get into the download page. Firstly, download “FRP_Bypass_Android_7.apk”, then download “QuickShortcutMaker.apk”.
When installing the APK, it is in reverse order, install QuickShortcutMaker first, then FRP_Bypass_Android_7.apk.
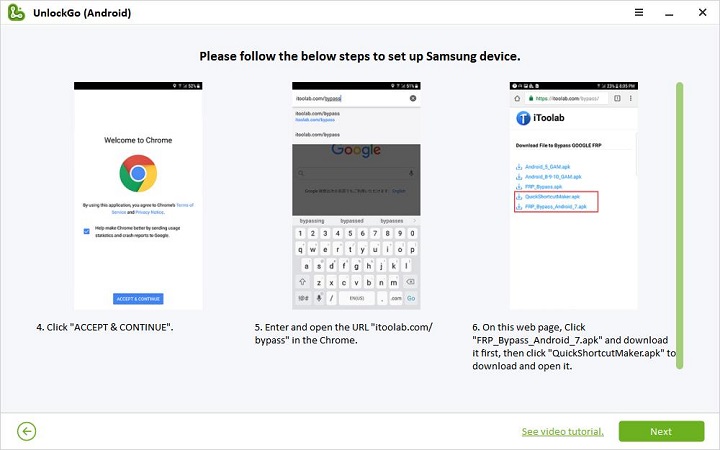
To ensure the following program runs successfully, in step 15, please make sure there is no “Find My Mobile” option or it is not selected on Phone administrators.
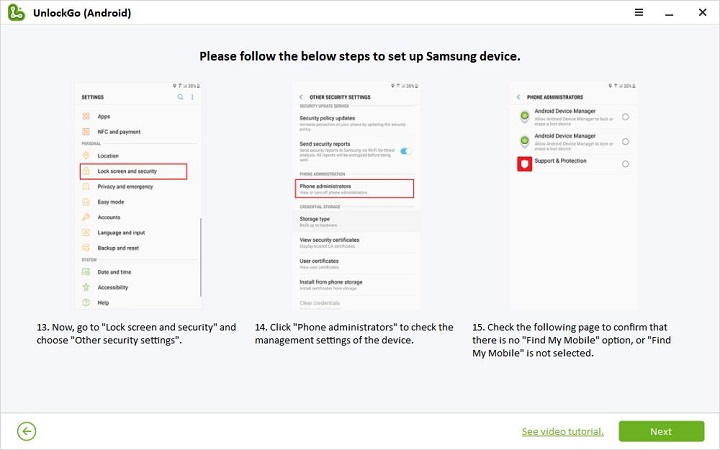
When you set up your device again, you will find the Google account you added is here. Go to Setting > Apps > Application manager, you will need to uninstall the FRP bypass tool.
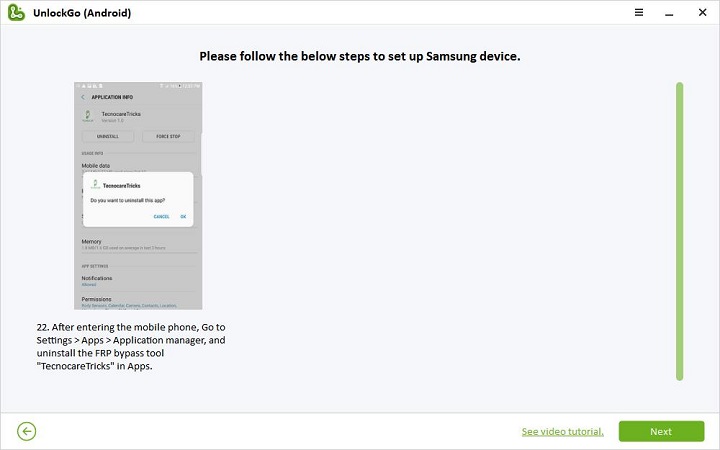
Now, you are regaining the whole access to your device.
[Android 5/8] Bypass Google Account/PIN Verification
Click on “View” button to open the Samsung browser, then enter the URL “itoolab.com/bypass” in the browser. In the result, select “Android_8-9-10_GAM.apk” and “FRP_Bypass.apk” to download.
Note:
If you’re running Android 5, please install the android_5_GAM.apk.
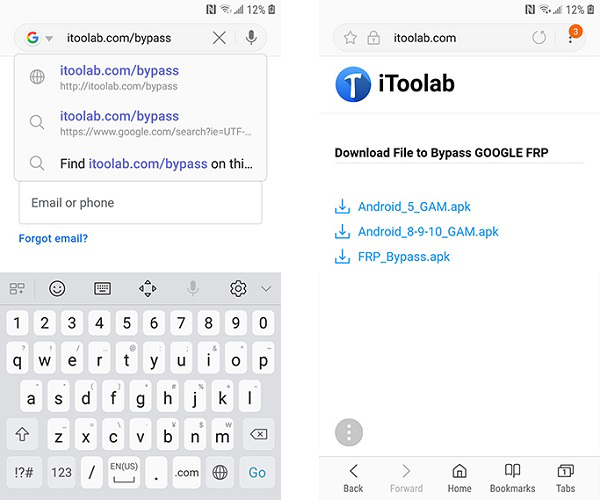
Next, click the “Bookmarks” option at the bottom of your browser, and click “HISTORY”. Then, open the DOWNLOAD HISTORY and you will see the APKs you just downloaded. Double click “Android_8-9-10_GAM.apk” to install it, and press “SETTINGS” to move on.
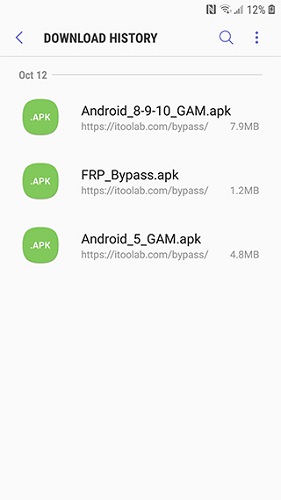
Turn on “Allow from this source” to finish the installation. And back to the DOWNLOAD HISTORY page to install FRP_Bypass.apk. After installing, click the “OPEN” > “?” icon >”Browser sign-in”.
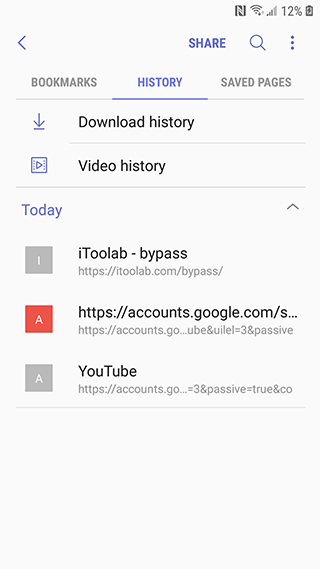
Last, click “OK” to enter your new google account and hit “Next”. After login, your device will auto restart.
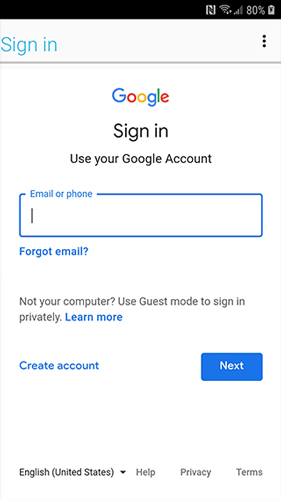
Technical Supports
Check FAQs firstly.
If you have any further question when you are using UnlockGo (Android), please feel free to contact us.
Subject: [UnlockGo Android] + Order ID + question



my tab A6 lock out, please help me unlock it
Hi Pierre, have you tried iToolab UnlockGo Android?
i’m having trouble unlocking samsung android version 6.1 I’m at the set pin code step, but the settings will not open. Nothing happens when i click on the “open settings” button. Will you let me know as soon as possible what to do to solve this issue.
Hi jeremy, we are sorry for the inconvenience caused to you. You can try the “All Androind versions” option to bypass Samsung FRP lock.
I was going to purchase UnlockGo (Android) , but Alliance Shield is NO LONGER found at the Galaxy story. 🙁 I have a locked Samsung Galaxy Tab A8 with Android 11 on it. I bought it from a well known reputable eBay Seller, as is due to screen lock, no returns and now I am stuck with this. Hard reset does not work, I do not know the previous owner.
I do have another Samsung Galaxy Tab A8 I bought via Amazon and I do have Google and Samsung accounts backed up on it.
Any suggestions on what I can do since Alliance Shield is NO LONGER found on the Galaxy store?
Hello Cindy, iToolab UnlockGo (Android) offers several options to bypass Samsung FRP. You can select other options to try.
I am having the same issue, i am unable to get alliance to download, if i use other methods like teh pin it wont open sthe settings page for screen lock. So far i have not been able to bypass after 3 days with your softwar?
Hi John, we didn’t find any order under your email address mole***@outlook.com. Can you please send an email to our support center with your order number?
I would like to use your Samsung FRP bypass software once to make sure it works before i pay money for the program. I have downloaded your software and installed it but when I click on free trial nothing happens?
Can you please give me a code to use for the free trial before i spend my money?
Thanks in advance,
Ryan McLaren
Phone Fix Rep / Computer IT Solutions
[email protected]
Hi Ryan, thank you for your message. With the free trial, you can check whether your device is supported or not. We are sorry to tell you that we don’t have free registration code right now. iToolab UnlockGo Android Unlocker can bypass FRP lock on almost Samsung smartphones and tablets running Android 5-13. You can rely on it. If you meet any problem after purchasing the license plan, you can contact our support center. And we will help you solve the problem or refund you.
I have Samsyung A34 and the FRP bypass is not working. The USB debugging on your Samsung device is not showing up.
Hi rose, we are sorry for the inconvenience caused to you. Can you please send an email to our support center? Please rest assured that we will help you solve the problem.
please help me unlock my galaxyAO5s
Hi frank, you can free download iToolab UnlockGo Android on your computer and unlock the device on your own. It will only take several minutes.
Hello, I am emailing because I have downloaded your software but am wondering if it will work for my issue, you see I have the Google Pixel 8 and don’t see that as one of the model options on the software to remove Google FRP Lock. Can you let me know if I will or will not be able to use your software and if so, which model option I would use to complete process please. Thank you so much.
Hi Jessica, our program can’t bypass FRP lock on Google Pixel devices right now.
please Charge my phone battery Vivo
i need free I my Fone lock wiper (Android)
Hi reshied, this is the official website of iToolab UnlockGo Android.
ok how much is and how long does it last
Hi Trevor, the program offers different license plans. You can check here: https://itoolab.com/buy/unlockgo-android-for-windows/
Problem
Hi Grzegoz, what can we do for you?