Jailbreaking iOS device on Windows is quite difficult until we found this new way. You are allowed to jailbreak iPhone without Ubuntu now! And the success rate is up to 99%. iToolab’s products use this jailbreak tool for all features that involve jailbreaking, such as UnlockGo, SIMUnlocker. The steps to jailbreak are the same on each tool.
Also Read: How to Jailbreak iPhone on Mac with Checra1n Easily.
Before Jailbreaking iPhone on Windows
Unlike Mac, there are some requirements for jailbreaking iOS devices on Windows. Please make sure:
- Windows 7 or later, 32 or 64 bit.
- USB flash drive with a capacity of 50 MB or more.
Supported device and iOS versions:
- A10/A10X devices: iPhone 6/6s/7/7Plus/ running iOS 14.x versions (Support iOS 14.7.1 Now).
- A11 devices: iPhone 8\8 Plus\X running iOS 14.x versions without screen passcode or FMI password.
- iPad (2018, 6th generation)/iPad (2019, 7th generation), iPod touch (2019, 7th generation).
- iPhone 5s users are suggested to use Mac jailbreak the device, MacOS version 10.13-10.15.
Step-by-Step Guide: How to Jailbreak iPhone on Windows
Now, follow the below tutorial to jailbreak iPhone on Windows. You can also check the video guide below:
Step 1. Download and Install iToolab’s Software
Download and install iToolab’s software on your computer, then connect your iPhone to computer with a USB cable. Next, select the feature that need to be jailbroken. If your iPhone is no jailbroken, iToolab will auto download the jailbreak tool for you.
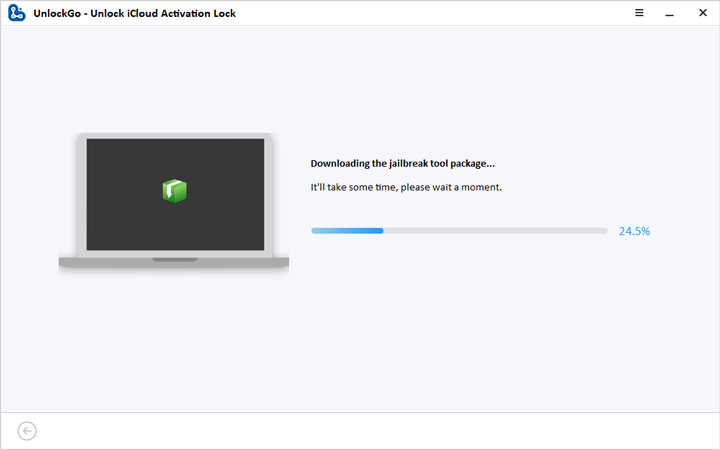
Step 2. Create A USB Boot Disk
Once the jailbreak tool downloaded on your computer, plug your USB flash drive to the pc. Now, select your USB and click “Next”. If you already made a USB boot disk, click “please check the next step” to go on.
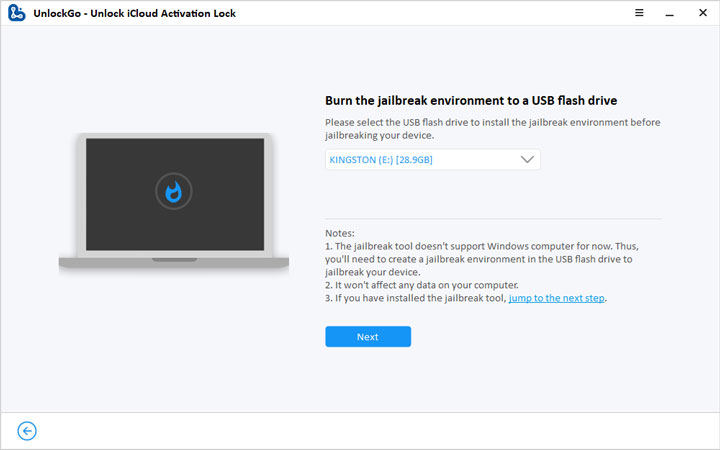
Note:During the process, a warning window will pop-up to remind you that installing the jailbreak tool will erase your USB data. Click “Yes” to continue.
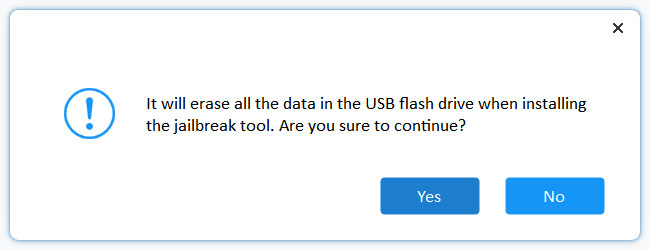
Now, the jailbreak tool will be burned to your USB flash drive. If you have another device, scan the QR code to check the tutorials. It is more convenient for you to follow the steps.
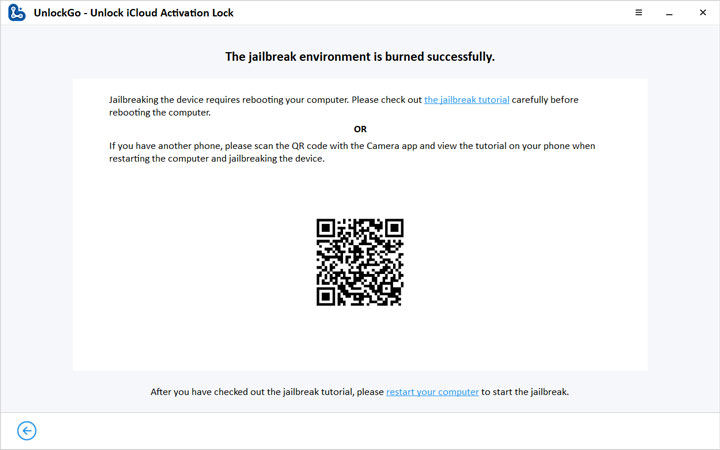
Step 3. Boot into the jailbreak environment
Reboot your computer and keep pressing F12 when the startup screen appears. Then, you will get into Boot Menu.
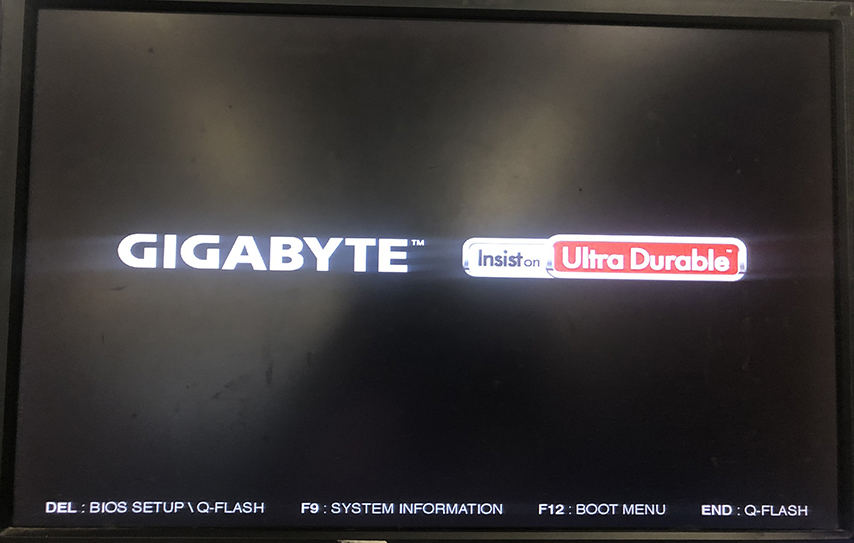
Note:
1. F12 applies to most computer models. If not working, please check the following “Boot Menu” shortcuts.
2. Do not use bluetooth keyboard or it will cause enter boot menu fail.
| Boot Shortcut Key | Desktop Brand | Laptop Brand | Motherboard Brand |
|---|---|---|---|
| ESC | Dell | ASUS, Sony | MAXSUN, UNIKA, SUPOX, Spark, SOYO, EPOX, UNIKA, Jetway, J&W, Colorful, ECS, SOYO, FOXCONN |
| F8 | ASUS, BenQ | ASUS, YESTON, J&W | |
| F9 | HP, BenQ | BIOSTAR, GUANMING | |
| F10 | ASL | ||
| F11 | MSI | MSI, ASRock, ONDA, Colorful, ECS, Gamen, Topstar |
|
| F12 | Lenovo, HP, Acer, Hasee, eFound, THTF, Haier |
Thinkpad, Dell, Lenovo, TOSHIBA, Samsung, IBM, Acer, Hasee, Haier, eFound, THTF, GIGABYTE, Gateway, eMachines |
GIGABYTE, Intel, Cthim, SOYO, FOXCONN, Gamen, Topstar |
In the startup window, select your USB flash drive using the arrow keys and hit Enter to confirm it.
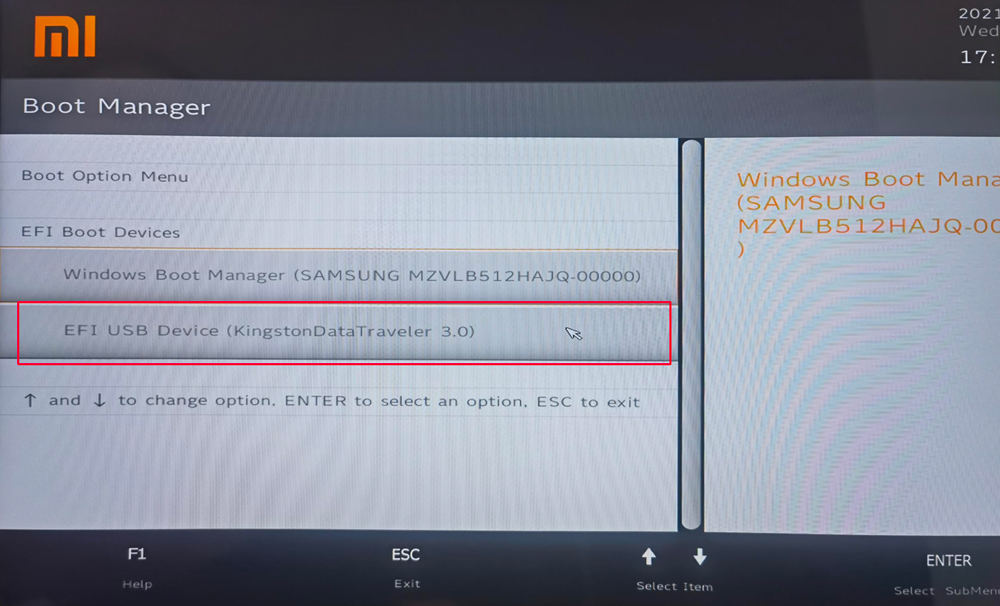
If there is no selection, please select “Security” > “Secure Boot Mode” > “Disable” by using arrow keys.
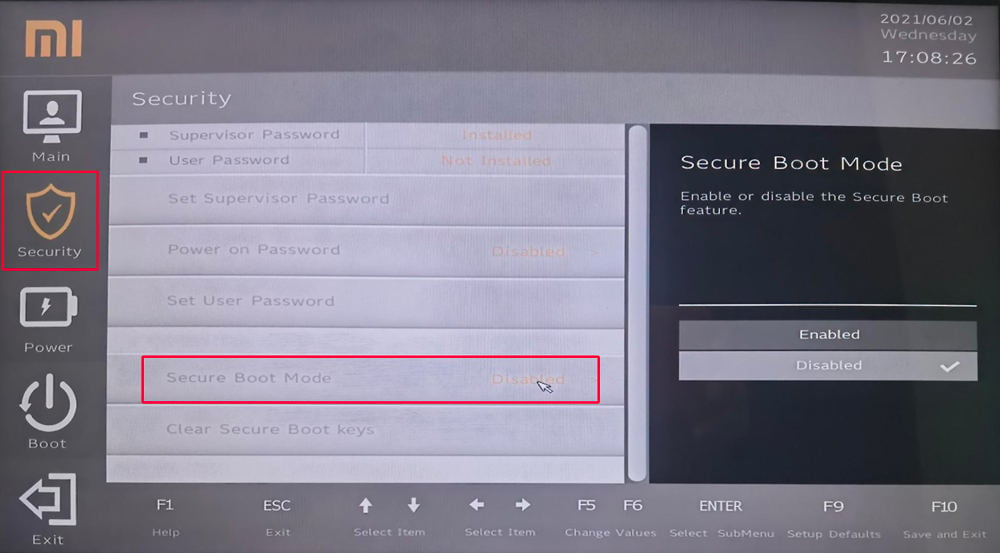
Next, select “Boot” option on the left box, and choose “EFI Boot Devices” > “EFI USB Device(with your usb name)” and hit “Enter”.
Step 4. Jailbreak iPhone in the jailbreak environment
Now, you will go the below screen, press “Alt” + “F2” to enter the Checkra1n screen.
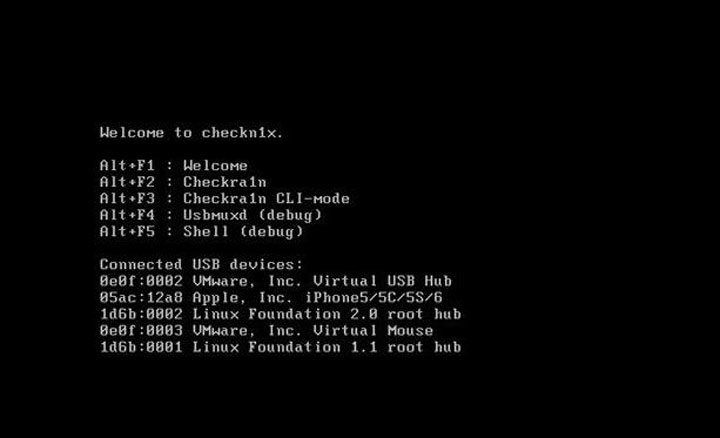
Then, you will get into jailbreak environment, still using the arrow keys to select “Options” and press Enter to set jailbreak tool.
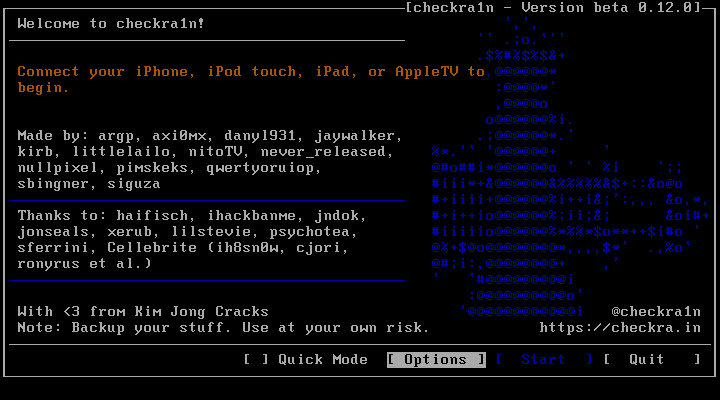
In the next screen, choose “Allow untested iOS/iPadOS/tvOS versions” using arrow keys and press Enter.
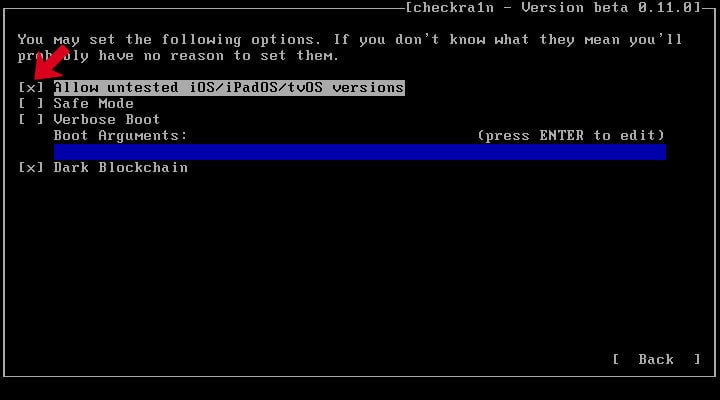
Note: For iPhone 8/8P/X with iOS 14 version, an option “Skip A11 BPR check” will appear, select it and press Enter. Also, if iPhone 8/8P/X set a screen passcode, you should turn it off, otherwise it will cause jailbreak failed.
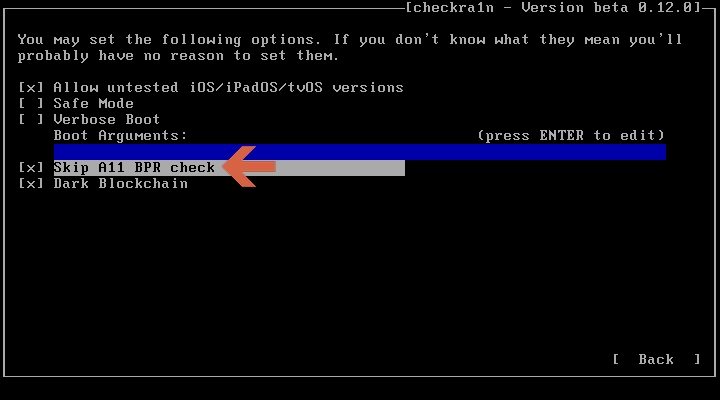
Next, select the “Back” option and press Enter to exit the screen. You will back to the main interface.
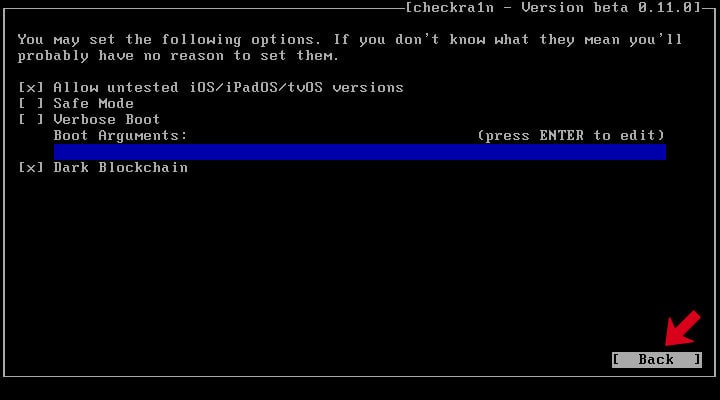
Now, choose “Start” button and press Enter to start the jailbreak.
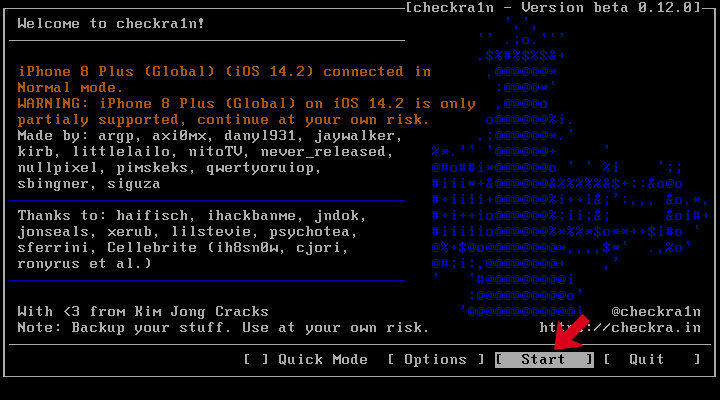
Checkra1n will auto put your device into recovery mode, choose “Next” to go on. After that, follow the steps on screen to put your device into DFU mode.
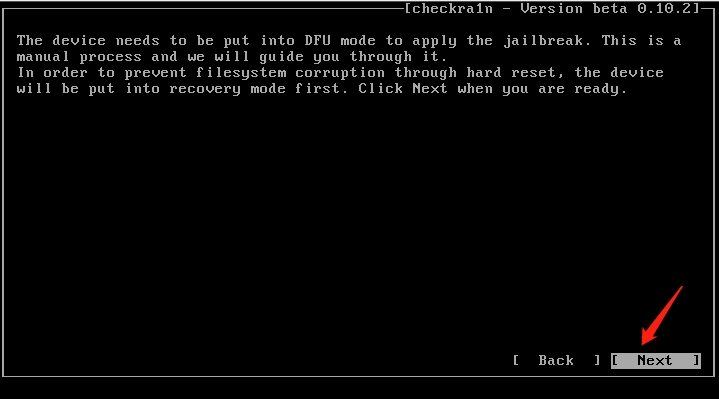
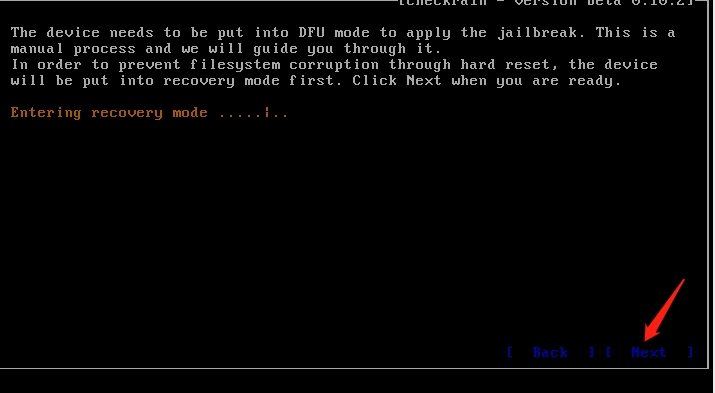
The instructions on the right, select “Start” button to start putting you iOS device into DFU mode.
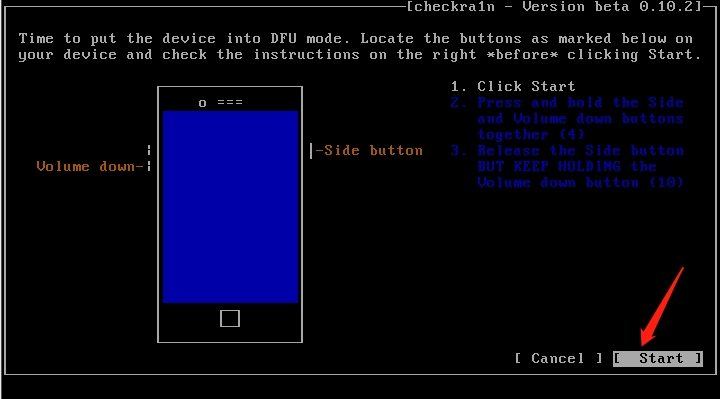
Once you’ve entered DFU mode, Checkra1n will jailbreak the iOS device. When the process is completed select “Done” and unplug the USB flash drive.
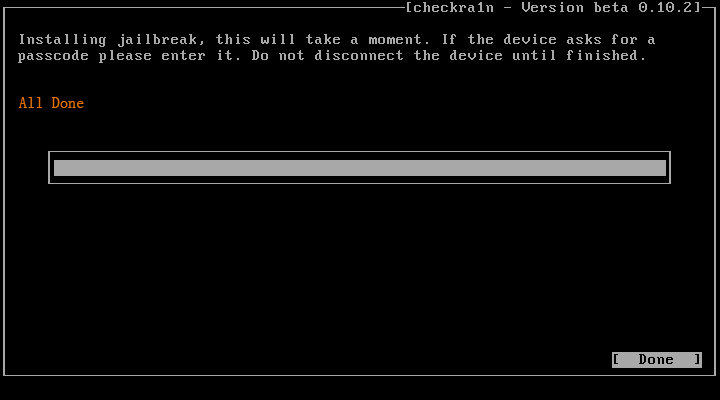
Next, press Alt + F5 and type “reboot” to exit the checkra1n screen and your computer will auto reboot.
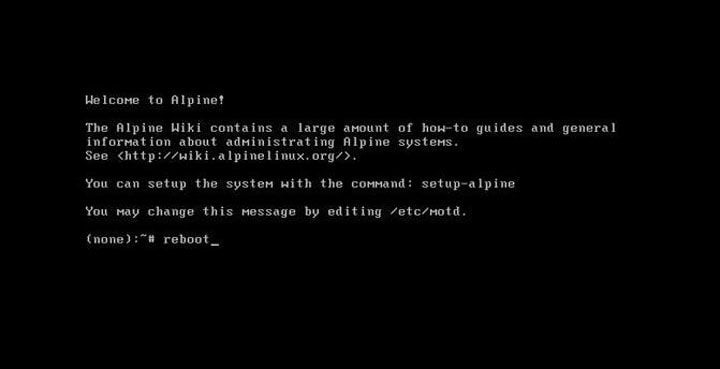
Once your computer reboot, launch UnlockGo again and choose “iCloud Activation Lock” again, then UnlockGo will auto remove iCloud Activation Lock for you. It will take 2-3 minutes.
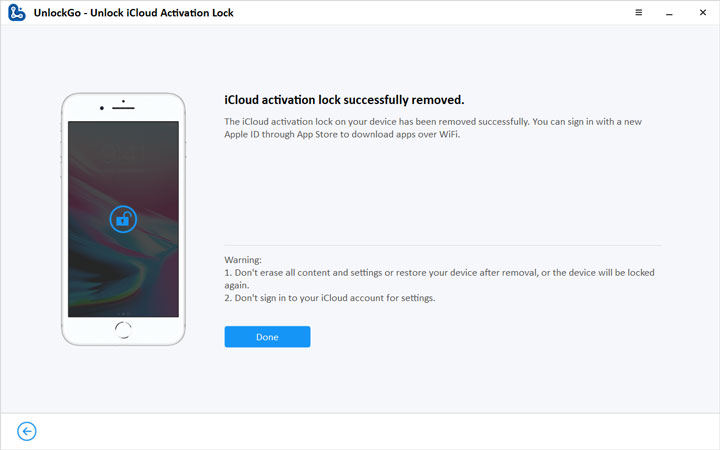


Everything worked until I had to open checkra1n. When I open the boot menu and click F12, it came up with a message saying to that the USB wasn’t available and to try and connect it again! How can I fix this if the USB is already in? My laptop is a HP Pro x2, could that be the reason?
Please get back to me soon,
Thanks, Scott
Hi, please press F10, and disabled Secure Boot. Please make sure that the first boot disk is a USB flash drive.
Everything was going well at the checkrain it was installing jailbreak and the I got a message “Exploit Failed (Error code: -31)
Tell us about your setup:
What iDevice are you using?
On what version of iOS is it?
Does the issue also occur if you tick “Safe Mode” in the checkra1n options?
Any other info, screenshots?
You can send to our support team at [email protected]
Everything was going well at the checkrain it was installing jailbreak and the I got a message “Exploit Failed (Error code: -31) Now my pad doesn’t show anymore what do I do ?
Hi Olanrewaju, iToolab UnlockGo just released a new version, which allows Windows users to jailbreak iPhone easily. Can you please update to the latest version and try again?
it was going well, but when i do the booting process it appear the error code :-31 and now my iphone its bricked i think HELP
Hi Valentin, I have transfered your message to our professional technical team. They will contact you to help you solve the problem.
Worked with some minor details but made the job.
I’ve tried hitting f12 multiple times and tries my Dell is F12 for boot however it never goes in to the boot menu it goes into the checknix. that’s it and nothing else happens
Help please,
Penelope
Yes, after you enter the Checkra1n menu, start from “step 4” and continue.
I get welcome to checkn1x.
Then I press Alt+F2 and I get no response. The screen just shows a blinking underscore and the same welcome message. I would appreciate any help you can give.
Thanks, John
Hi,
Is your keyboard connected via Bluetooth? If it is a Bluetooth keyboard, please replace it with a USB keyboard.
Works fine
thanks
Help me iclod Locked plis
Hi Bajram, what can I do for you?
I finished the whole stage for it to ask me for licensed email and registration code
Hi Caleb, you need to get an official license code to enjoy the full features of iToolab UnlockGo.
excellent I lived it
Help it says exploit failed (error code: -31 on my Lenovo laptop running win 10.
Hi Patrick, what’s your iPhone model and your iOS version?
iphone 5s
Hi Muneeb, iToolab UnlockGo supports iPhone 5s to iPhone X running iOS 12.0-16.3.
Help it says exploit failed(error code:31)
Hi Prasanta, we have an easier method to jailbreak iOS. You can check this guide: How to Jailbreak and Bypass iCloud Activation Lock on iOS 12.0-14.8
hi my pc stuck on exploit faild error code -31
Hi Aryan, iToolab UnlockGo released a new version. With this version, you can easily jailbreak iPhone without creating a boot disk. You can free download the latest version from the official website to have a try.
Alt f2 nothing happens what am I supposed to do tried everything else and doesn’t work
Hi Jay, we are sorry for the inconvenience caused to you. We have released a new version with which you can jailbreak iPhone on Windows easily. You can check this guide: https://itoolab.com/guide/how-to-bypass-icloud-activation-lock-ios-12-14.8-on-windows/
hi
Does it support ios15?
Hi ali, iToolab UnlockGo supports iOS 15.
Everything went well but after i turned off the ipad it brought software update complete and then asking for the icloud that it was locked and i repeatedly jail broken it and it was the sane case
Hi Jovan, if you restart or factory reset your iPad after the removal process, your device will be locked again.
Installing jailbreak process is taking so long is that normal?
Hi Row, which jailbreak method did you choose? Creating a boot disk or using a jailbreak tool? You can describe your problem in detail.
hi, are you stucked on the rigth before trigger (this is the real bug) process? were you able to finish the process?
hi. how long foes the installing jailbreak usually take? im using bootable checkrain
This process is fast. It can be completed within minutes.
i will like the phone to jailbreak and I will be so happy 😊
thank you
But when we back to windows itool asks to purchase a key!
Hi Rasoul, iToolab UnlockGo is not a free program. You need to purchase a license key to enjoy all functions.
It’s working very well but after some time it’s coming back to unlock
Hi sembyrepair, after removing iCloud activation lock, your device will be locked again if you reset or restart it.
nstalling jailbreak this well take while but it’s takes too much time pls ans me I’m having this issue
Hi Faisal, do you mean that you want to jailbreak an iPhone quickly on Windows? Read this article, you will learn how to jailbreak iPhone on Windows without creating a boot disk: How to Jailbreak and Bypass iCloud Activation Lock on iOS 12.0-14.8
i can’t get it to go in did mode
Hi zach, can you please describe your problem in detail?
Does the software support iPhone 7 running iOS v15. 8
Hi Jim, iToolab UnlockGo supports iPhone 7 running iOS 15.8.
Got it jailbroken and everything but when I got back to the UnlockGo app to turn off FMI, it wants me to jailbreak over and over again even though its already jailbroken. I’m ready for the next step to actually remove FMI.
Hi Asbel, we’re sorry for the inconvenience caused to you. Can you please tell us your order number? And can you please tell us your iPhone model and iOS version?
I get it jailbroken and everything but once I try to run FMI on the software it just wants me to jailbreak it again. I’ve done it a couple times now and I’m just in an endless loop. I’ve got an iPhone 7 on 12.1.2. Do I need to update or go use another software?
Hi Adam, we’re sorry for the inconvenience caused to you. Do you mean that you want to turn off FMI with UnlockGo? This feature supports iPhone 6s-iPhone 12 Pro Max running iOS 13.0-14.8.
Please help me, I get error 31 when installing jailbreak, I have an activation lock, I tried through the program on a USB drive, iPhone 5s iOS 12.5.7
Hi DIMA, we’re sorry for the inconvenience caused to you. You can jailbreak your iPhone with a jailbreak tool, instead of using a USB drive. You can check here: https://itoolab.com/guide/how-to-bypass-icloud-activation-lock-ios-12-14-8-on-windows/
stucked on the rigth before trigger (this is the real bug) process? the process is not completed. Its an iphone 6S plus
Hi shambe, we’re sorry for the inconvenience caused to you. We didn’t find any order under your email address. Can you please send an email to our support center? Please rest assured that we will help you solve the problem.
Everything worked until i had to enter dfu on my iphone 6. It won’t work unless i enter from the lock screen i can’t enter from recovery mode it just keeps hopping back into recovery
Hi Tabitha, sorry for the inconvenience caused to you. There is another way to jailbreak your iPhone 6 by using a jailbreaking tool. Please read: How to Jailbreak and Bypass iCloud Activation Lock on iOS 12.0-14.8
Всем здравствуйте а на ipad mini 2 s sim можно так и почему не могу на Windows 7 64 не могу прям с приложения прошить от айклауда
There is a bitlock on my computer, and I went to check the recovery key, which shows that I don’t have any key. Now my computer has a blue screen. What should I do?
licensed email
registration code
Hi farshad, what can we do for you?
When installing the jailbreak, I got an orange message ( right before trigger ( this is the real bug setup) I didn’t understand what the problem was or what to do.
Everything went well for me, everything was installed and working, that is, it worked until I rebooted the phone, it now does not turn on, it just hovered on the apple logo
越狱按键是灰色的点不了,我点击的是其他越狱方法【越狱】我要修复的设备是7plrs我是Mac Book Air电脑,后来系统改为Windows,能否解决?
unlock 5s
Hi Javed, what kind of lock do you want to remove? iToolab UnlockGo can help you remove iCloud lock and screen lock on iPhone 5S. It can also help you to sign out of the current Apple ID without password.