Missing out on important messages can be frustrating for iPhone users who don’t have an iCloud backup. With iCloud’s limited 5GB free storage, it’s crucial to discover alternative methods to retrieve deleted messages if you don’t want to pay for iCloud services. In this comprehensive guide, we’ll explore four effective ways how to find deleted messages on iPhone without iCloud. From using third-party software to recovering messages via iTunes and Finder, we’ll provide step-by-step instructions to help you recover those precious conversations effortlessly. Don’t let lost messages be lost forever – let’s begin the recovery process together.
- Can You See Deleted Messages on iPhone without iCloud?
- How to Find Deleted Messages on iPhone without iCloud?
- Common Questions about Deleted Text Messages
- Summary
Can You See Deleted Messages on iPhone without iCloud?
Yes, you can! Being the most popular backup option for iPhone users, some may find the restoring process with iCloud tiresome, or they may not want to pay for more storage in addition to the free 5G space. Don’t worry! There are several ways to see deleted messages on iPhone without iCloud, such as using iTunes and Finder backup, another official way to recover deleted data on iPhone. You can also see deleted messages on iPhone using trustworthy third-party software if you don’t have any backup. Moreover, some carriers may retain your messages and calls, so contacting them can increase the chance of finding your important messages.
How to Find Deleted Messages on iPhone without iCloud?
Losing important messages on your iPhone can be distressing, especially when you don’t have an iCloud backup, but fear not, as there are four effective methods to help you find deleted messages on your iPhone without relying on iCloud, which is shown below.
1) Find Deleted Text Messages on iPhone Directly without Backup
If you want to find deleted text messages on your iPhone without a backup, iToolab RecoverGo – iPhone Messages Recovery is the best solution. This powerful data recovery software not only recovers photos without a backup but also offers several benefits. Its quick and efficient scanning process ensures a seamless recovery experience, and its comprehensive data recovery allows you to recover all major types of data, including messages, photos, videos, and more. Trust RecoverGo (iOS) to help you recover your deleted text messages effortlessly, even without an iCloud backup.
Key Features
✨ Selective Recovery: RecoverGo allows you to selectively recover specific messages instead of restoring the entire device.
✨ Preview Function: You can preview the deleted messages before recovering them, ensuring you retrieve the right ones.
✨ Easy-to-Use Interface: The user-friendly interface makes the recovery process simple and hassle-free.
✨ Quick and Efficient: RecoverGo performs a thorough scan and recovers the messages swiftly.
Step-by-Step Guide
Step 1 Visit the official website of RecoverGo (iOS) and download the software. Install and launch the software and choose “Recover Data from iOS Device” from the main interface.

Step 2 Connect your iPhone to the computer. Ensure that you grant trust to the computer when prompted on your iPhone.

Step 3 Choose the “Messages” option as the data type you want to recover. You can also select other relevant data types if needed. Click on the “Start Scan” button to initiate the scanning process. RecoverGo (iOS) will thoroughly scan your iPhone and locate the deleted messages.

Step 4 After the scanning process is complete, you can preview the recovered messages.

Step 5 Choose the desired messages and click on the “Recover” button to retrieve them.

2) Recover Deleted Messages on iPhone Using iTunes
If you have an iTunes backup, you can recover the deleted messages from the iTunes backup. By selecting the specific backup containing the deleted messages and following a simple restore process, you can conveniently retrieve your messages while preserving your current data. Follow these steps:
- Launch iTunes and connect your iPhone.
- Select your iPhone in iTunes and go to Summary > Restore Backup.
- Choose the backup containing the deleted messages and click “Restore” to start the restore process.
- Open the Messages app and view the deleted messages.
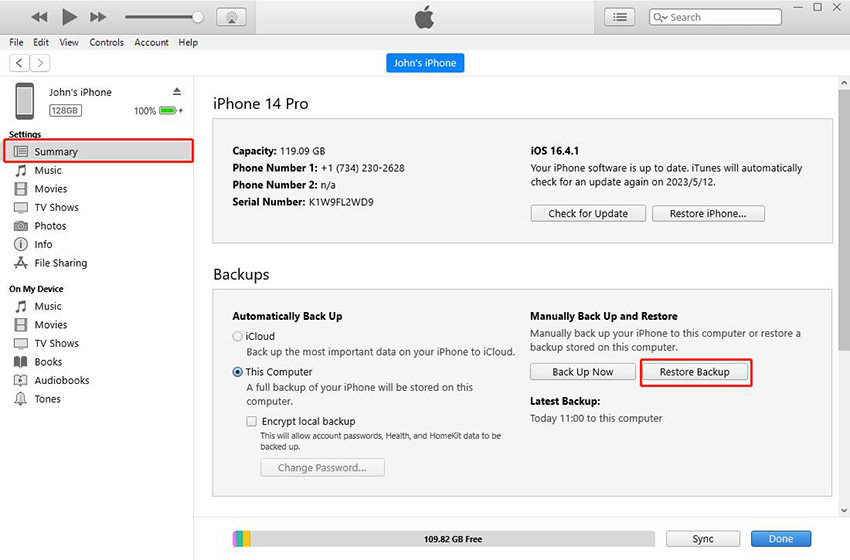
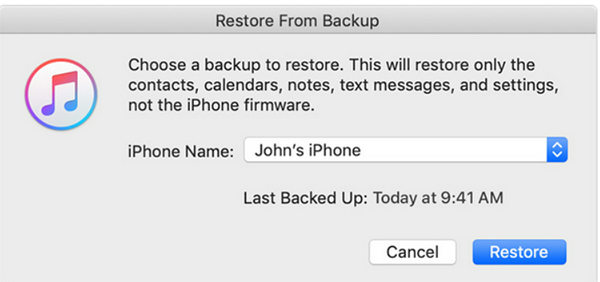
3) Restore Deleted Messages on iPhone via Finder
Restoring deleted messages on iPhone via Finder is a straightforward process that involves connecting your iPhone to your computer, selecting the device in Finder, and choosing the backup containing the deleted messages. With just a few clicks, you can easily recover your deleted messages and ensure a seamless restoration of your important conversations. Here’s how it works:
- Connect your iPhone to your computer using a USB cable and launch Finder.
- In Finder, locate and select your iPhone from the sidebar under “Locations“.
- Under the “General” tab, click on the “Restore Backup” button.
- Choose the backup that contains the deleted messages you want to restore.
- Click on “Restore” and wait for the process to complete. Your iPhone will restart, and the deleted messages will be restored.

4) Contact Your Carrier
If other methods fail, contact your carrier for potential assistance. Some carriers retain call and message records, which could aid in recovering deleted messages. Reach out to their customer support to inquire about data retrieval options. Keep in mind that services offered by carriers may vary, so it’s worth exploring this option as a last resort.
Common Questions about Deleted Text Messages
Where Do Deleted Messages Go?
If your iPhone is upgraded to iOS 16 or above, your deleted messages will be moved to the “Recently Deleted” folder where they remain for 40 days by default. Here’s how you can recover messages from the “Recently Deleted” folder:
- Open the Messages app on your iPhone.
- Tap on “Edit” and select “Show Recently Deleted“.
- Select the deleted message and click “Recover”.
Can you Access Deleted Messages Through iCloud?
Yes, if you have an iCloud backup, you can retrieve deleted messages from iCloud by following these three steps:
- Open the Settings app on your iPhone.
- Navigate to General > Transfer or Reset iPhone > Erase All Content and Settings and follow the onscreen instruction.
- When reach the “Apps & Data” page, select “Restore from iCloud Backup”, and choose the one that contains your deleted messages.
Summary
In summary, this article provides effective ways on how to find deleted messages on iPhone without iCloud. It explores options such as using third-party data recovery software like iToolab RecoverGo (iOS), recovering messages through iTunes, restoring messages via Finder, and contacting the carrier for assistance. RecoverGo (iOS) is highly recommended for its selective recovery, preview function, user-friendly interface, and quick scanning capabilities. With RecoverGo (iOS), you can effortlessly retrieve your deleted messages without relying on iCloud. Don’t worry about how to find deleted messages on iPhone without iCloud—RecoverGo (iOS) has got you covered.






