You might also have faced trouble finding downloads on your iPhone or iPad. It’s common to download stuff like documents, music, or photos. But, where do they go? Knowing how to find downloads on iPhone can be super helpful. Don’t worry, it’s not complicated. In this guide, we’ll show you easy steps to find your downloaded files. You’ll learn to track down what you need without any confusion, using simple language everyone can understand.
Part 1. Can You Download Files on iPhone?
Yes, you can download files on an iPhone. Apple’s iOS allows you to download a variety of file types, including documents, images, music, and videos, directly from the internet. The process is facilitated by the Safari browser, or through various apps available on the App Store. When a file is downloaded, it’s typically stored in the Files app, a dedicated space for managing documents and downloads. The ease of downloading and accessing files on an iPhone has significantly improved, making it a convenient feature for users.
Part 2. How to Find Downloads on iPhone
To locate downloads on your iPhone, you need to know where these files are typically saved. Whether you’ve downloaded a PDF from an email or saved an image from a website, iOS automatically organizes these files in a specific location. Let’s explore different ways for how do i find a download on my iphone in a user-friendly manner.
- 1: Find Files Just Downloaded from Safari
- 2: Find Downloads for Most Types of Files
- 3: Find Downloads for Specific Types of Files
1: Find Files Just Downloaded from Safari
When you download files from Safari on your iPhone, they are saved in a designated location. To how to check downloaded files on iPhone from Safari, you typically access the Files app, where iOS conveniently organizes these files. This system ensures you can easily find and manage your downloads directly from your device.
Here are the steps:
- Open the Safari app and tap the Downloads icon, which looks like a downward arrow in a circle, usually found in the top-right corner.
- This will show a list of your recent downloads. Tap on the file you want to access.
- If you want to find older downloads, or if your download isn’t listed there, open the Files app and go to the “Downloads” folder, usually found under the “Locations” section.
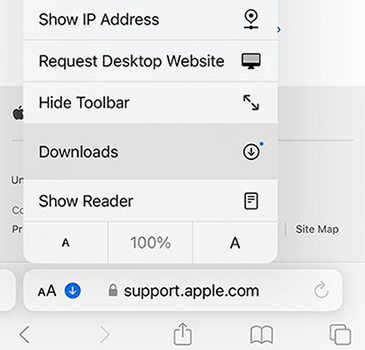
2: Find Downloads for Most Types of Files
For finding most types of downloaded files on your iPhone, you generally use the Files app, a central hub for file management in iOS. This app consolidates all your downloads, regardless of the app used for downloading them. By knowing how to view downloaded files on iPhone, you can easily access various files like documents, images, or ZIP files in one convenient location.
Here are the steps:
- Open the Files app on your iPhone. This app is typically found on the Home screen or in the App Library.
- Once in the Files app, look for the “Downloads” folder. This is usually located under the “Locations” section on the main page.
- Tap on the “Downloads” folder to see a list of your downloaded files. From here, you can open, share, or manage these files as needed.
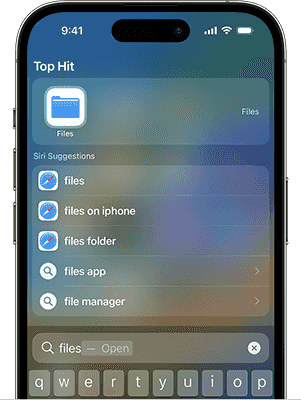
3: Find Downloads for Specific Types of Files
If you’re looking to locate specific types of downloaded files on your iPhone, such as PDFs, photos, or music files, the process involves using either the Files app or specific apps associated with those file types. Like, images are often stored in the Photos app, while documents and ZIP files are found in the Files app. Understanding how can I find downloaded files on my iPhone tailored to specific file types makes the process more efficient and organized, allowing for easier access and management.
Here are the steps to find specific types of files on iPhone:
Part 3. Bonus: 4 Steps to Retrieve Deleted Downloads on iPhone
You know the sinking feeling when you realize you’ve accidentally deleted important downloads from your iPhone. Whether it’s photos, documents, or other essential files, losing them can be a hassle. Thankfully, there’s a solution like RecoverGo (iOS) that can help you retrieve lost files efficiently. This software offers a practical and efficient way to retrieve your lost files. With its exceptional features discussed below, RecoverGo (iOS) stands out as an ideal tool for any iPhone user-facing data loss dilemmas.
✨ Recover without Backup – Can recover your important app data even without a backup.
✨ Restores Various Data Types – Can restore various types of data, from images and videos to more.
✨ Preview and Selectively Recover – Once the tool recovers all your data, you can preview and select only the app data that you want to recover.
✨ High Success Rate – The turnover for RecoverGo iOS is highly successful, and you won’t be disappointed with its workings.
Step 1 launch RecoverGo(iOS) software on your computer and connect your iPhone using a USB cable. Select “Recover Data from iOS Device” on the software interface.

Step 2 The software will prompt you to select the types of data you wish to recover. Choose according to your need.

Step 3 Once the scan is complete, you can preview the found files. This feature allows you to see what’s recoverable before proceeding.

Step 4 Finally, select the files you wish to recover and click on the “Recover” button. Your chosen files will be saved back to a designated location on your computer.

Part 4. FAQs about Downloads on iPhone
Here are some common questions about iPhone downloads.
Q1: Why can’t I open downloaded files on my iPhone?
One reason you might not be able to open downloaded files on your iPhone is due to the Security & Privacy settings. If these settings are too restrictive, they may prevent files from being opened, especially if they’re not from identified developers or the Apple Store.
Q2: Why can’t I download files on my iPhone?
There could be several reasons why you can’t download files on your iPhone. These include issues with your internet connection, insufficient storage space, or restrictions in your device settings. Sometimes, the problem might be with the source of the file or the file itself.
Q3: How do I save files to my iPhone instead of iCloud?
To save files directly to your iPhone instead of iCloud, you need to change the default download location. You can do this by going to the Settings app, selecting Safari, and then choosing the Downloads option. Here, you can specify to save files ‘On My iPhone’ instead of iCloud. This change will apply to files downloaded through Safari.
Conclusion
For anyone seeking guidance on how to find downloads on iPhone, this article provides a comprehensive overview. From finding recently downloaded files in Safari to locating specific types of files, and even recovering deleted downloads, the steps are simple and easy to follow. For those tricky situations where downloads are accidentally deleted, RecoverGo (iOS) is a recommended tool as it stands out to be exceptional in terms of recovery capabilities making it a valuable resource for retrieving lost files on your iPhone.








