Text messages often hold crucial information, whether it’s for personal memories, legal documentation, or business communication. In today’s age, it’s not just about keeping these messages; sometimes, having a physical copy is essential. That’s where learning how to print text messages from iPhone becomes vital. iPhones, despite their advanced features, do not offer a direct method to print texts via AirPrint. This limitation prompts the need for alternative solutions. Hence, we’ve compiled four effective methods to help you print your iPhone messages effortlessly and free of charge, ensuring that you have a tangible copy of your important conversations whenever needed.
Part 1: Scenarios Where You Want to Print Text Messages from iPhone
When considering how to print text messages from iPhone for court, there are several scenarios where this may be necessary:
⚖ Legal Evidence: In various legal situations, such as court cases, divorce proceedings, or legal disputes, printed text messages can serve as crucial evidence. This is particularly relevant when text conversations contain important information pertinent to the case.
🗃 Documentation for Insurance or Accident Claims: In scenarios involving insurance disputes or accident claims, printed text messages can provide evidence of communication that occurred around the time of the incident, which can be critical in settling claims.
👮 Restraining Orders or Police Reports: If text messages contain threatening content, they can be printed and used as evidence to obtain restraining orders or for filing police reports. This can be particularly crucial in cases involving harassment or threats.
👶 Involvement with Minors: In cases involving inappropriate communication with minors, printed text messages can be used as evidence in criminal cases.
Part 2: How to Print Text Messages from iPhone via RecoverGo (iOS)
RecoverGo (iOS)is an essential tool for anyone needing to print text messages from their iPhone. Ideal for legal, personal, or business scenarios, it streamlines the process by displaying all iPhone text messages on a PC, enabling easy and efficient printing. This user-friendly software addresses the common challenge of printing messages directly from an iPhone, offering a straightforward solution for various situations where hard copies of text conversations are necessary.
✨ High Success Rate: Recovers lost data with up to a 90% success rate.
✨ Recovery Without Backup: Retrieves deleted data directly from the device without needing a backup.
✨ Comprehensive Data Recovery: The software supports the recovery of various data types including lost messages, photos, videos, contacts, voicemails, call history, voice memos, and calendars.
✨ iTunes Backup Extraction: This tool allows users to extract data from iTunes backups selectively, offering more control over what you restore to your computer.
Step 1 Install and open RecoverGo (iOS) on your computer. Choose the “Recover Data from iOS Device” option.

Step 2 Then, connect your iOS device to the computer.

Step 3 The software will then present different data types you can recover. Select the ones you need, such as text messages.

Step 4 Once the software has scanned your device, preview the data to ensure you’re recovering the right messages.

Step 5 After selecting the desired messages, use the recovery option to save them on your computer. Finally, print the recovered messages using a printer connected to your computer.

Part 3: How to Print Text Messages from iPhone via Screenshots
Using screenshots is a common method to print text messages from an iPhone, especially when dealing with short conversations. For longer conversations, this method may require taking multiple screenshots. Here’s how you can do it:
- Open the Messages App: Navigate to the specific conversation you wish to print in your iPhone’s Messages app.
- Take Screenshots: For iPhones with Face ID, press and quickly release the Side button and the Volume Up button together. For iPhones with Touch ID, press and quickly release the Home button and the Side/Top button together.
- Access Screenshots: Go to the Photos app to find your screenshots, typically in the ‘Screenshots’ album.
- Print Screenshots: Connect your iPhone to an AirPrint-compatible printer. In the Photos app, select the screenshots, tap the share icon, and choose ‘Print’.
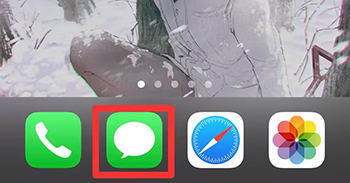
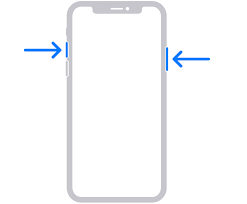
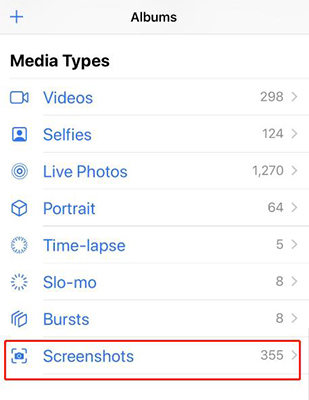
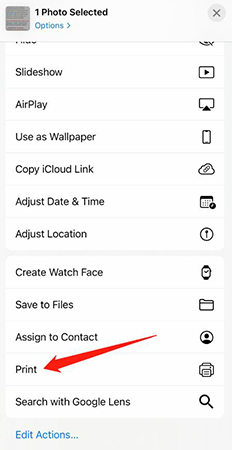
Part 4: How to Print Text Messages from iPhone via iMessage on Mac
As for printing text messages from your iPhone, using iMessage on a Mac offers a convenient method, especially for those who prefer working with a larger screen and more printing options. However, it’s important to note that this method only works for iMessages, not for SMS text messages.
Here are the steps:
- Open the iMessages App on Your Mac: Start by launching the iMessages application on your Mac.
- Select the Conversation: Click on the text conversation that you want to save. Ensure you’re selecting the correct thread for printing.
- Review and Scroll the Conversation: Scroll through the conversation to the point where you wish to begin saving. Be cautious with scrolling too far back in one go, as it might cause the application to slow down or freeze. It’s more efficient to select smaller sections of the conversation at a time.
- Initiate the Print Command: In the iMessage app, click on ‘File’ in the menu bar, then select ‘Print’. This will open a print preview window. Here, under ‘Pages’, you can see how many pages the conversation will cover.
- Save as PDF: From the print dialog, select the option to ‘Save as PDF’. Choose the desired file name, location, and additional details like title and author. Click ‘Save’ to create a PDF of your conversation.
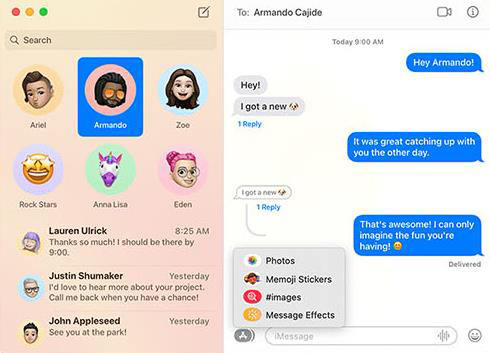
Part 5: How to Print Text Messages from iPhone via Email
When printing text messages from an iPhone via email, the process involves manually selecting and copying each conversation, making it a bit time-consuming, especially if you want to print multiple messages. This method is helpful when you need to print specific texts without requiring the dates and times of each message.
Steps:
- Navigate to the conversation you wish to print.
- Touch and hold the message you want to print, which will bring up various options including "copy”. Select "copy" to copy the content of the message to your iPhone’s clipboard. You can do this for multiple messages, but remember, you can only copy one message at a time.
- Open the Mail app on your iPhone and start drafting a new email. Tap and hold on the body of the email until the "paste" option appears, then click on it to paste the copied messages.
- Once you have pasted all the messages you wish to print into the email, send this email to yourself or to an account that you can access from a desktop computer.
- Access your email account from a desktop computer, open the email containing the text messages, and use the print command to get the messages printed on paper.
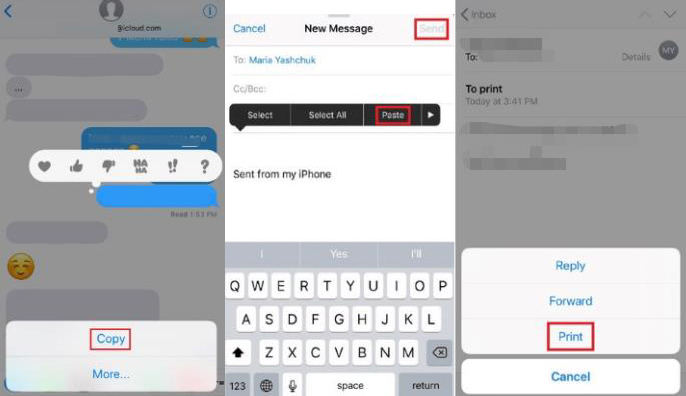
FAQs on How to Print Text Messages on iPhone
Here are some common questions about printing text messages on iPhone:
Q1: Exporting a Whole Text Conversation?
Yes, you can export an entire text conversation from your iPhone. Methods include using iMessage to share as a PDF, emailing the conversation, and so on.
Q2: Free Printing of Text Messages for Court?
You can print text messages from your iPhone for court at no cost. Common methods are taking screenshots or using the email method to send the conversation to yourself and then print it.
Q3: Printing Text Messages from Android?
For Android, RecoverGo (Android) is a useful tool for printing text messages. It offers features like data recovery, extracting data from backups, and supports various data types including messages, photos, and contacts. The process involves connecting your device, selecting and previewing the data, then printing.
Closing Remarks
So, in this article we’ve explored various methods on how to print text messages from iPhone. Whether for legal, personal, or business purposes, it’s clear that printing text messages can be crucial. We discussed traditional methods like using screenshots and exporting conversations via iMessage on Mac, as well as innovative methods like RecoverGo for iOS. This tool stands out for its ease of use and versatility, offering a straightforward way to display and print iPhone text messages directly from a PC. With RecoverGo (iOS), users can effortlessly recover and print important conversations, making it a highly recommended solution for anyone looking to print text messages from their iPhone.








