If you need to find specific information buried in your Brower’s past, searching its history is essential. In this article, we’ll uncover three powerful methods that enable you to efficiently search iPhone history. Whether you’re seeking an important bookmark or visited website, these techniques will empower you to navigate your device’s historical data with ease. Discover how to unlock the treasure trove of your iPhone’s past through effective search iPhone history techniques.
Way 1: How to see full safari history on iPhone with RecoverGo iOS
RecoverGo (iOS) is a comprehensive data recovery solution that offers a way to view and recover the full Safari browsing history on your iPhone. With its robust scanning feature, the software can meticulously search and retrieve all browsing history data. It even boasts the remarkable ability to recover deleted Safari history without necessitating any prior backup. With RecoverGo iOS, users can regain control over their lost or deleted data, offering peace of mind and convenient access to essential information. You can check how to retrieve deleted history on iPhone in more detail here.
RecoverGo (iOS) showcases several salient features:
✨ All-round Data Recovery: It can recover not only photos but also all major data types such as contacts, messages, videos, and other app data from your iOS device.
✨ Selective Recovery: This tool allows users to selectively choose which data they wish to recover, thereby saving time and storage.
✨ Preview Function: Before initiating the recovery process, you can preview the data, ensuring you only retrieve what you need.
✨ User-friendly Interface: With an easy-to-understand and navigate UI, data recovery becomes an effortless task even for non-tech savvy individuals.
A step-by-step guide to navigate this:
Step 1 Download the RecoverGo (iOS) software from the official webpage and install it on your desktop. Select “Recover Data from iOS Device” in the main interface.

Step 2 Connect your iPhone to the computer. A quality Lightning to USB cable is recommended. A prompt will appear on your iPhone, asking you to “Trust” the computer. Confirm this to proceed.

Step 3 The RecoverGo iOS interface will let you choose various data categories to recover. Select ‘Safari History’ as your desired data type for recovery.

Step 4 The software will initiate an analysis of the device environment before it begins the scan. The duration of this scan is dependent on the volume of data on your device.
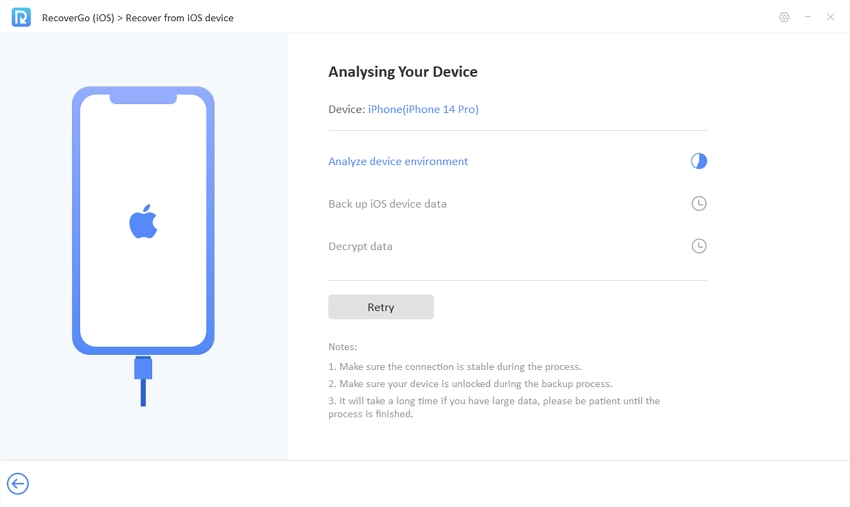
Step 5 Upon completion of the scan, you’ll be able to preview the detected data. Search for Safari history, choose it, and click the “Recover” option. Patiently wait as the program exports the chosen data. Afterward, the recovered files can be viewed on your computer.

Way 2: Search iPhone History Directly on the Safari Web Browser
The Safari web browser on your iPhone maintains a record of your browsing history, enabling you to conveniently revisit previously accessed websites. You can directly explore this browsing history on Safari itself, making it straightforward to locate a specific webpage.
To do so, follow these steps:
- Open the Safari web browser on your iPhone.
- Tap the book icon located at the bottom of the screen to open your bookmarks.
- Select the clock icon to access your browsing history.
- Scroll through the list or use the search bar at the top to find a specific entry.
- To visit a webpage from your history, simply tap on its title.
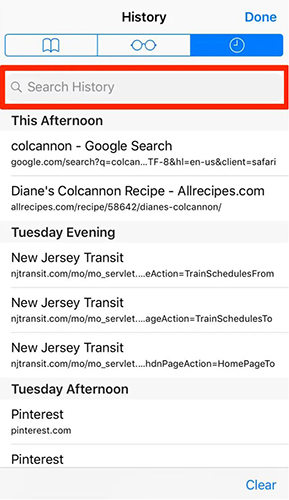
Way 3: Checking Search History on iPhone Using iPhone Settings
The iPhone’s Settings app also provides an alternative method to check your search history, including your Safari browsing history. The settings contain the stored website data, which can help you retrieve your browsing history.
Here are the necessary steps:
- Open the ‘Settings‘ app on your iPhone.
- Scroll down and tap on ‘Safari‘.
- Under the ‘Safari’ settings, tap on ‘Advanced‘.
- Now tap on ‘Website Data‘. Here, you will see a list of all the websites stored in your history.
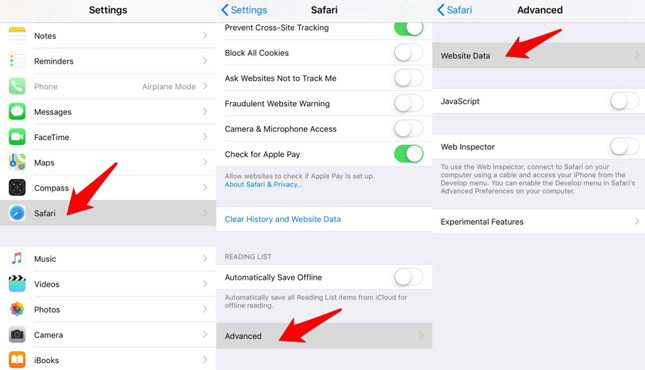
To view more information about the data stored by a specific site, simply tap on its name.
Extra Tips: How to Clear History on iPhone
Users often choose to clear their browsing history on their iPhones for privacy concerns, to save storage, or to ensure that their browser functions at optimal speed by removing outdated data. Clearing the history removes the record of the websites you’ve visited, thereby providing a clean slate.
Here’s how to clear your history on your iPhone:
- Open ‘Safari‘ on your iPhone.
- Tap on the book icon at the bottom of the screen.
- Select the ‘History‘ tab symbolized by a clock icon.
- Tap on ‘Clear‘ at the bottom right corner.
- Select the time range for which you want to clear the history.
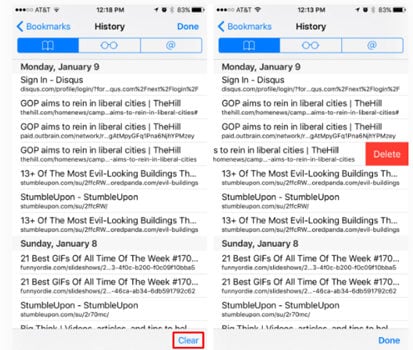
As for cookies, these are files that websites use to personalize your browsing experience. To block cookies, navigate to Settings > Safari > Block All Cookies.
💡Note: Remember, Safari only stores browsing history for its own activities, not for other browsers like Google Chrome or Firefox on your iPhone.
FAQs About Search iPhone History
Q1: Does Safari track your searches?
Yes, Safari does track your searches. Every time you visit a webpage on Safari, the browser stores that information as part of your search history. However, you can choose to browse privately or clear your history to manage this.
Q2: How long does iPhone keep search history?
iPhone keeps your Safari search history for up to 30 days. However, it’s crucial to remember that Safari doesn’t store any history for pages visited when you’re using Private Browsing mode.
Q3: How to check Google Chrome search history on iPhone?
To check your Google Chrome search history on your iPhone, open the Chrome app, tap on the three dots at the bottom right, and then select “History“.
To Sum Up
In this article, we’ve explored various ways to search iPhone history. Firstly, we delved into how you can use RecoverGo iOS to not only view but also recover the full Safari history, even retrieving deleted entries without prior backup. We also discussed how you can directly browse your history on Safari or access it via iPhone settings. Additionally, we covered how to clear your history and block cookies for a more private browsing experience.
While each method has its merits, RecoverGo (iOS) stands out for its comprehensive data recovery capabilities and user-friendly features. This tool not only recovers your Safari browsing history but also retrieves a wide range of data types, including photos, contacts, messages, and more, offering a complete solution for your data recovery needs. Therefore, if you’re looking to search iPhone history effectively and perhaps recover deleted entries, RecoverGo (iOS) is your best choice.







