There’s nothing more perplexing than finding your iPhone keeps deleting messages unexpectedly. Whether it’s a glitch or a setting oversight, this issue can disrupt your communication and leave you without important information. In this guide, we delve into five practical fixes that can help you resolve this annoying problem, ensuring your messages stay right where they should be on your iPhone. Let’s explore these solutions and get your messaging back on track!
Part 1. Why Are My Messages Deleting on iPhone?
If you’re wondering why your iPhone is deleting messages by itself, there are several potential causes to consider:
Part 2. How to Fix iPhone Keep Deleting Messages Issue
Struggling with the iPhone deleting messages by itself issue can be frustrating, but don’t worry! The following section offers effective strategies to resolve this problem and restore your messaging functionality.
Fix 1: Update iOS to the Latest Version
Updating your iOS to the latest version can often resolve the issue of the iPhone deleting messages by itself. This is because updates typically include fixes for known bugs and glitches that might be causing this problem.
To update iOS version:
- Open the Settings app on your iPhone. Go to “General” and then select “Software Update”.
- If an update is available, you’ll see an option to “Download and Install”. Tap on it.
- Your iPhone will download the update. Once the download is complete, you’ll get a notification to install it. You can choose to install it immediately or schedule it for later.
- The installation process will begin. Make sure your device has enough battery power or is connected to a charger during this process.
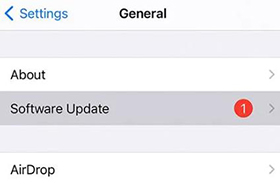
Fix 2: Force Restart iPhone
To address the issue of an iPhone deleting messages by itself, a force restart can be a helpful troubleshooting step. This process clears the device’s memory (without deleting data), potentially resolving minor glitches and software issues.
To force restart iPhone:
- For iPhone 8 and Later: Quickly press and release the Volume Up button, then the Volume Down button. Afterward, press and hold the Power/Side button until you see the Apple logo.
- For iPhone 7 and iPhone 7 Plus: Simultaneously press and hold both the Volume Down button and the Power/Side button until the Apple logo appears.
- For iPhone 6s and Earlier Models: Press and hold both the Home button and the Power/Side button at the same time until the Apple logo shows up.
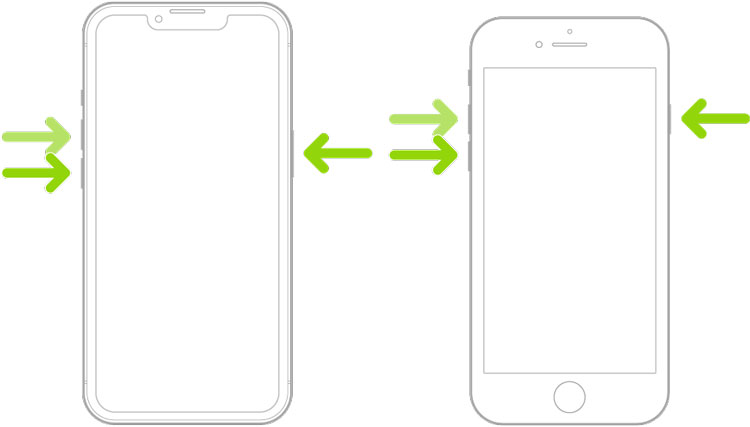
Fix 3: Free Up Storage Space
Use these steps to free up storage space on your iPhone, which can help solve issues like the iPhone deleting messages by itself due to insufficient storage:
There are several ways to free up storage space on iPhone:
- Go to Settings app, tap “General”, and select “iPhone Storage” to see a breakdown of what’s consuming space. From the iPhone Storage menu, you can identify and remove apps that you no longer use.
- Go to Settings > Safari, and tap “Clear History and Website Data” to free up space taken by the browser cache.
- Delete unnecessary photos and videos or upload them to iCloud or another cloud service to save space.
- Go to Settings app, tap “Messages”, and under “Message History”, choose to keep messages for a shorter period or manually delete large attachments.
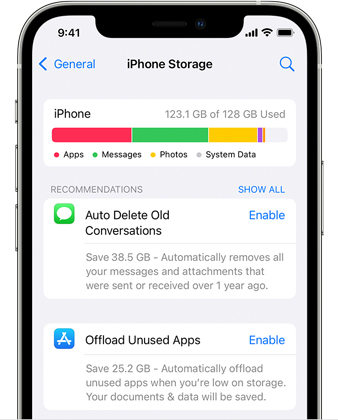
Fix 4: Check iCloud Sync
iCloud sync for messages works by keeping your texts updated across all your Apple devices. If it’s enabled and you delete a message on one device, it gets deleted on all devices. Here’s how to check and adjust iCloud sync for messages:
To check iCloud sync:
- Open the Settings app on your iPhone and tap on your name at the top.
- Scroll down and select “iCloud” to view iCloud settings and storage.
- Look for “Messages” in the list of apps using iCloud. If the toggle next to it is green, it means iCloud sync for Messages is on.
- If you don’t want your messages to sync across devices, toggle this switch off. This prevents deletions on one device from affecting others.
- If iCloud storage is full, consider managing or upgrading it, as full iCloud storage can cause sync issues.
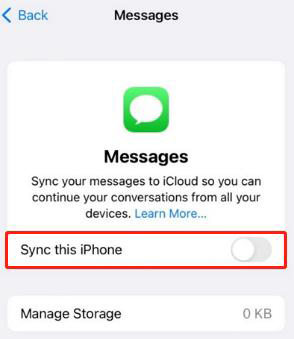
Fix 5: Check ‘Keep Messages’ Settings
Sometimes, the “Keep Messages” setting on your iPhone determines how long messages are stored before being deleted. Adjusting this setting can prevent your iPhone from automatically deleting messages. Here’s how to do it:
- On your iPhone, navigate to the Settings app.
- Scroll down and select “Messages”.
- Find and tap on the “Message History” section.
- Here, you’ll see options like “30 Days”, “1 Year”, and “Forever”.
- To prevent the automatic deletion of messages, select “Forever”. This setting ensures your messages are not automatically deleted after a certain period.
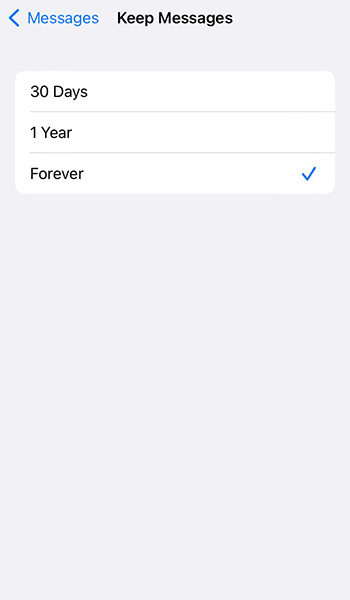
Part 3. Steps to Retrieve Deleted Messages on iPhone Directly
Losing your important iPhone data, particularly messages, can be a major inconvenience. Fortunately, RecoverGo (iOS) steps in as a savior in such scenarios. This robust tool offers a comprehensive solution for recovering lost data directly from your iPhone, without the need for backups. It’s particularly handy for those tricky situations where your messages are deleted unexpectedly or lost due to various issues like system errors or accidental deletion. Let’s dive into how RecoverGo (iOS) functions and explore its step-by-step recovery process to get your valuable data back.
✨ Recover without Backup – Can recover your important app data even without a backup.
✨ Restores Various Data Types – Can restore various types of data, from images and videos to more.
✨ Preview and Selectively Recover – Once the tool recovers all your data, you can preview and select only the app data that you want to recover.
✨ High Success Rate – The turnover for RecoverGo iOS is highly successful, and you won’t be disappointed with its workings.
Step 1 Download and launch RecoverGo (iOS) on your computer. Connect your device to the computer and choose the “Recover Data from iOS Device” option.

Step 2 Select the types of data you want to recover and click “Start Scan”.

Step 3 After the scanning process, you can preview the data that can be recovered.

Step 4 Choose the data you wish to recover and click the “Recover” button to save it to your computer.

Part 4. Prevent ‘iPhone Keeps Deleting Messages’ from Happening Again
To prevent the “iPhone Keeps Deleting Messages” issue from recurring, regular backups are crucial. Here’s a simple guide on how to back up your iPhone:
- Select iCloud for automatic backups or iTunes for manual backups via a computer.
- Go to Settings > [your name] > iCloud > iCloud Backup. Enable it and tap “Back Up Now”.
- Connect to a computer, open iTunes, select your iPhone, and click “Back Up Now”.

Words in the End
In this guide, we’ve explored various solutions for the iPhone keeps deleting messages issue, including updates, storage management, and checking settings. Regular backups are key to preventing data loss. For those already facing data loss, RecoverGo (iOS) offers a reliable recovery solution. By following these steps, you can safeguard your messages and restore any accidentally deleted data.








