We’ve all been there: eagerly deleting messages on our iPhone to free up space, only to find that the storage remains mysteriously consumed. This anomaly, often termed as ‘iPhone messages taking up space but deleted’, can be frustrating and perplexing. It’s not just about reclaiming storage, but also about ensuring that your device functions at its optimal speed. In this guide, we’ll delve into the underlying reasons behind this issue and provide actionable solutions to get your iPhone back in tip-top shape.
Why Are Your Deleted iPhone Messages Still Taking Up Space?
When you find that messages taking up space on iPhone even after deleting them, several reasons could be at play. Here’s an insight into the common culprits and their explanations:
🗑Recently Deleted Folder: Just like photos, when you delete a message or a conversation, it might not vanish immediately. Instead, they may temporarily reside in a “Recently Deleted” folder or trash. Until cleared from this location, they continue to occupy space.
🔗Message Attachments: Even if you’ve deleted messages, the attachments associated with them, like photos, videos, and gifs, might still be stored on your device. These attachments can quickly add up and consume a significant chunk of storage.
🔄Sync Issues: If you have multiple Apple devices synced via iCloud, there might be synchronization issues. Even if you delete a message from one device, it might still be present on another, and iCloud could potentially restore it back to your iPhone.
💾Backup Storage: Sometimes, messages and their attachments are saved in iPhone backups, especially if you’ve set your device to back up regularly. This can take up unseen storage space.
📁Database and Cache: iPhones maintain a database for messages which also includes caches. Over time, this database can become bloated with unnecessary data fragments from deleted messages.
⚡iOS Glitches: On rare occasions, there might be a glitch in the iOS operating system, leading to storage not being correctly updated or released even after deleting data.
⚙Text Replacement & SMS Settings: If you’ve turned on ‘Text Message Forwarding’ or ‘Keep Messages’ for an extended period in your settings, your iPhone will store messages longer, which could lead to increased storage usage.
How to Solve “iPhone Messages Taking Up Space but Deleted” Issue?
It’s a common annoyance to find messages taking up iPhone storage even after you’ve deleted them. The problem might stem from software glitches, system backups, or even hidden folders. Below are ways to address this issue:
Option 1: Hard Restart Your iPhone
A hard restart, also known as a force restart, can help clear minor glitches or system hiccups that may cause storage discrepancies.
To hard reset your iPhone:
- Press and release the Volume Up button quickly.
- Press and release the Volume Down button quickly.
- Press and hold the Side button until the Apple logo appears, then release.
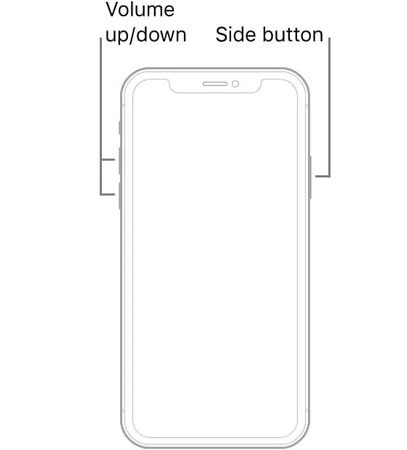
Option 2: Update to the Latest iOS
Updating iOS can resolve any software bugs or glitches causing storage issues. To update to the latest version of iOS:
- Go to Settings > General.
- Tap on Software Update.
- If an update is available, tap Download and Install.
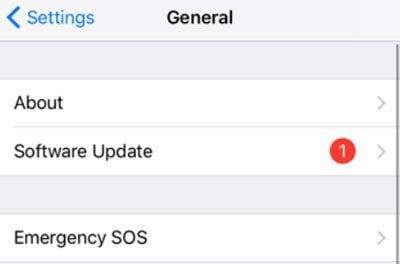
Option 3: Check the Recently Deleted Folder
With iOS 16 or later iOS versions, a ‘Recently Deleted’ folder for messages was introduced. Messages taking up iPhone storage stay here for a set duration before being permanently removed.
- Open Messages and tap on ‘Edit‘ and choose ‘Show Recently Deleted‘.
- To delete messages, select Edit, choose the conversations, and tap Delete.
- For recovery, select the message and opt for ‘Recover‘.

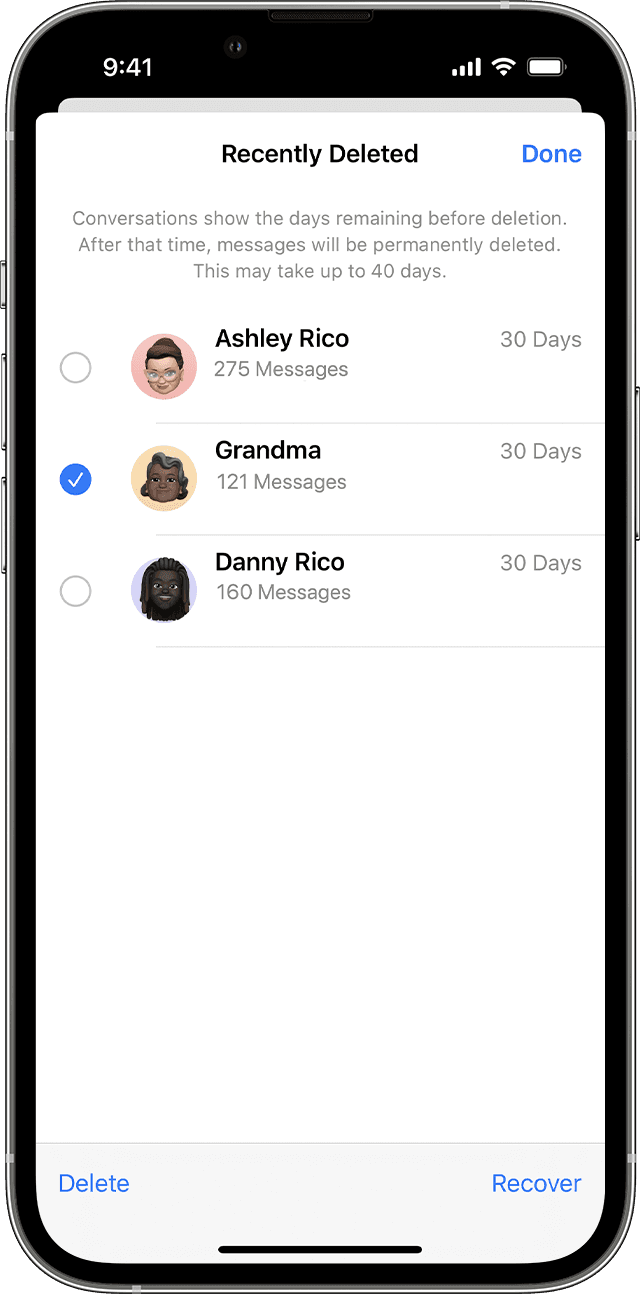
Option 4: Turn iCloud Sync On and Off
At times, the toggling of iCloud sync can play a significant role in managing the retrieval and deletion of messages on your iPhone. Occasionally, when messages are deleted but iCloud sync is still active, the deleted messages might resurface due to synchronization. By turning iCloud sync off and then on again, you disrupt this unintended revival of messages, effectively halting their reappearance and preventing unnecessary space occupancy.
- Navigate to Settings > [your name] > iCloud.
- Toggle off ‘Messages‘.
- After waiting for a few minutes, toggle it back on.
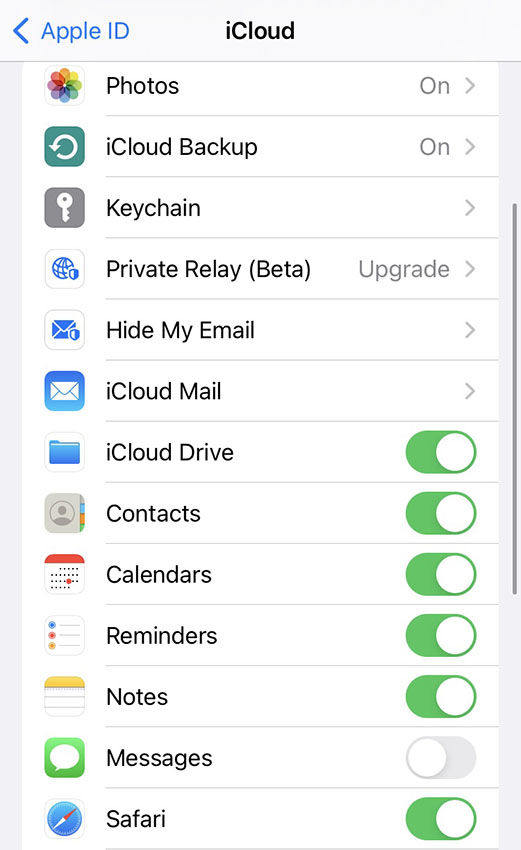
Option 5: Factory Reset iPhone
Opting for a Factory Reset on your iPhone is a drastic yet effective measure that guarantees the elimination of glitches, cached data, and concealed files. This comprehensive action restores your device to its original settings, providing a fresh start devoid of accumulated clutter and potential performance issues. Please note that all of your content will be erased, it’s best to create a backup before performing this method.
- Backup your device.
- Go to Settings > General > Tansfer or Reset iPhone.
- Tap ‘Erase All Content and Settings‘. Confirm when prompted.
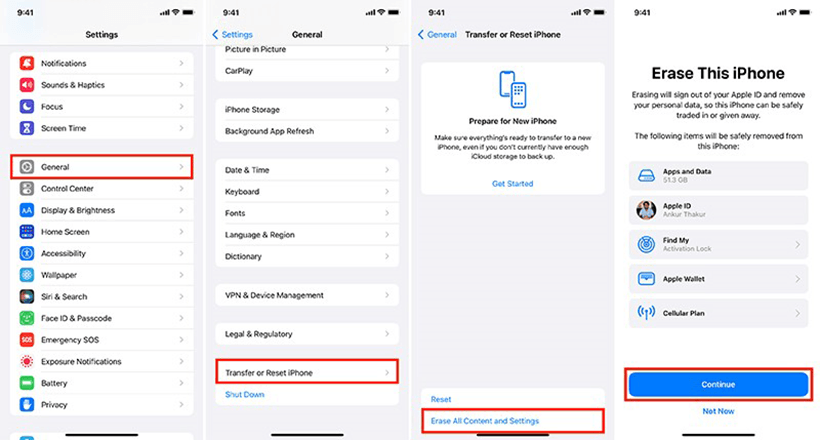
Option 6: Contact Apple Support
If none of the above methods work, it’s time to contact Apple Support. They can provide specialized solutions, insights on known issues, or suggest repair options if there’s a hardware problem. Always keep a backup before taking any steps suggested by support.
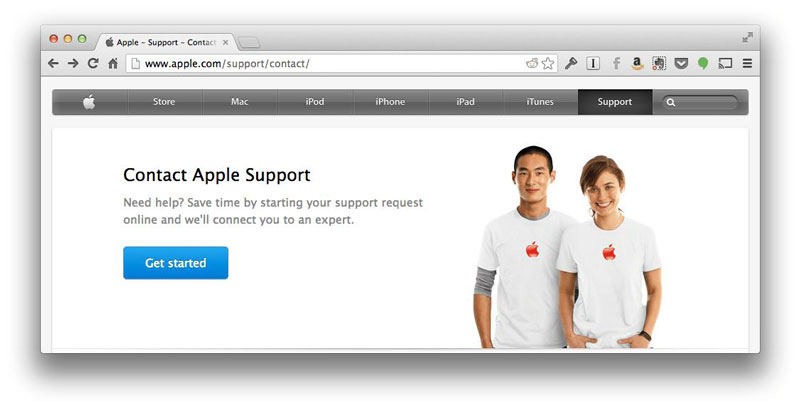
Bonus: How to Restore Missing Messages on iPhone
Losing important messages can be a frustrating experience. If you want to get back your deleted messages, how do you get messages back that disappeared on iPhone? One such solution is iToolab RecoverGo (iOS), a user-friendly tool tailored for iOS users. This software stands out, as it can restore missing messages on your iOS device even if you don’t have a backup. Designed with a user-centric approach, RecoverGo ensures you won’t have to dwell on lost data anymore.
✨ Direct Recovery: Restore messages directly from your iPhone without relying on backups.
✨ Compatibility: Supports a wide range of iOS versions and devices ensuring flexibility.
✨ Selective Recovery: Enables users to choose specific messages to recover, avoiding unnecessary data retrieval.
✨ Safe Operation: The software guarantees data integrity, ensuring no damage or overwriting during the recovery process.
Step-by-step Guide to Using RecoverGo (iOS):
Step 1 Install & Launch
Begin by downloading and installing RecoverGo (iOS) from the official website. Once installed, launch the application. Select “Recover Data from iOS Device” from the main interface.

Step 2 Connect Device
Use a USB cable to connect your iPhone to your computer. Ensure the software detects your device.

Step 3 Scan for Lost Messages
Select the data types and click on the ‘Start Scan’ button. RecoverGo will begin scanning your device for lost or deleted messages.

Step 4 Preview & Select
Once the scan completes, preview the recoverable messages. Select those you wish to restore.

Step 5 Recover
After making your selections, click on the ‘Recover’ button. The software will restore the chosen messages back to your device.

FAQs about Messages on iPhone
Q1: Why are messages taking up so much storage on my iPhone?
Often, the storage is consumed by large attachments such as photos and videos that are sent or received in messages. To view the storage taken up by these attachments, navigate to: Settings > General > iPhone Storage > Messages.
Q2: How long does an iPhone store text messages?
By default, the iPhone is set to store text messages indefinitely (forever). However, you can adjust this setting to either 30 days or 1 year if you wish to have older messages deleted automatically.
Conclusion
Dealing with the persistent problem of “iPhone Messages Taking Up Space but Deleted” can prove to be a confounding challenge for users. Amidst the array of potential solutions, those seeking to effortlessly recover lost messages should look no further than RecoverGo (iOS) – a remarkably advantageous tool. This innovative solution effectively tackles your storage concerns, guaranteeing the safeguarding of vital messages from ever being lost again.






