When the unthinkable happens – your iPhone refuses to turn on – panic may start to set in. But remember, all isn’t lost. With the right techniques, you can recover data from iPhone that won’t turn on. This means your precious photos, messages, and files can be saved, offering you a lifeline to your digital memories. Let’s dive into this journey of data recovery together.
Why Won’t My iPhone Turn On?
There are several reasons why the iPhone refuses to turn on:
🔋Battery Issue: You could be dealing with a simple battery issue. If your iPhone’s battery is drained, it may not turn on until it’s charged again. If charging doesn’t solve the problem, the battery itself could be faulty or broken, necessitating a replacement.
🔆Defective Power Button: The power button could also be the villain here. If it’s broken or jammed, your iPhone won’t be able to power up.
⚠Corrupted Firmware: Another potential issue lies within the unseen – corrupted firmware. This software, vital for your iPhone’s operation, may have become compromised, preventing the phone from turning on.
🚨Physically Damaged: Lastly, if your iPhone has been physically damaged, whether it’s water, a fall, or any other unfortunate incident, it might refuse to start. Damage to internal components could block the phone’s ability to function properly.
What Should I Do to Fix iPhone that Won’t Turn On?
So, your iPhone won’t turn on. What should you do next? Fortunately, there are several approaches to resolving this predicament, each tailored to a different potential issue. Let’s walk through these solutions step-by-step, and hopefully, we’ll have your iPhone back in action soon.
Fix 1: Force Restart Your iPhone
This is akin to giving your phone a little jolt. Hold it for a while and quickly release the volume up button. After that press the volume down button. Now, hold on to the side button until the Apple logo appears on the blank screen. By doing this, minor software glitches clear up sometimes.
Fix 2: Charge Your iPhone
Connect your device to a plug and let it charge for approximately one hour. After this time limit, you will see the charging screen. If you don’t see the charging screen within an hour, check the jack, USB cable, and power adapter to ensure they’re working correctly.
Fix 3: Connect Your iPhone to iTunes
By connecting your device to a computer and launching iTunes, you can potentially trigger a system update or restore. Simply select your iPhone when it appears in iTunes, then click ‘Restore iPhone’. This may fix software issues preventing the phone from powering up.
Fix 4: Contact Apple Support
Reach out to Apple Support if none other method works. They can run more sophisticated diagnostics and, if necessary, provide repair or replacement options. Visit the Apple Support website, select ‘iPhone’, then ‘Battery, Power & Charging’, and then ‘The topic is not listed’ to explain your issue.
How to Recover Data from iPhone that Won’t Turn on [No Other iOS Device]
For those who find themselves with an unresponsive iPhone, despair not. There’s a lifeline available to you – a powerful tool called RecoverGo (iOS). It’s like a search-and-rescue team for your lost data, capable of restoring even permanently deleted voice memos, and it doesn’t require a backup to do its magic.
Before we dive into the step-by-step guide, there are a few prerequisites for this method to work effectively. You’ll need to have trusted a computer before your iPhone went offline, and you should be able to enter the iPhone’s passcode, even if the screen is unresponsive.
- Recover various data types, including photos, messages, and more.
- Preview and selectively restore data from devices that even won’t turn on.
- User-friendly interface for a seamless and effective recovery process.
- Support all iOS versions and iPhone models.
Here’s how you can breathe new life into your data with RecoverGo (iOS):
Step 1 Download and install RecoverGo (iOS) on your computer. Launch the application and select the “Recover from iOS Device” option.

Step 2 Connect your iPhone to the computer using a USB cable. Follow the on-screen instructions to trust the computer, if needed.

Step 3 Once the software detects your device, select the types of data you want to recover and click “Start Scan”.

Step 4 After the scan, preview the files, select the ones you want to recover, and click “Recover”

Note:
Remember, this method works best when the iPhone’s system is intact, and the data hasn’t been overwritten. So it’s best to act quickly to maximize your chances of a successful recovery.
How to Get Data from iPhone that Won’t Turn on from Backup [Need Other iOS Device]
If you’re lucky enough to have a backup of your data, you can restore it to another iOS device. This method is like moving your digital life from one device to another. With a few taps, your messages, photos, and more can find a new home on a different iPhone or iPad, helping you regain access to your valuable memories and essential information. Always remember, creating regular backups can be a lifesaver when your primary device refuses to power on.
1) Recover Data from iPhone that Won’t Turn On with iCloud Backup
Here are the steps to restore data from an iCloud backup to another iOS device:
- Open the Settings app on your other iOS device and navigate to General > Transfer or Reset iPhone > Erase All Content and Settings.
- Follow the onscreen setup steps until you reach the ‘Apps & Data’ screen.
- Tap on ‘Restore from iCloud Backup‘. Sign in to your iCloud account.
- Choose a backup. Look at the dates and sizes of each backup and pick the most relevant one.
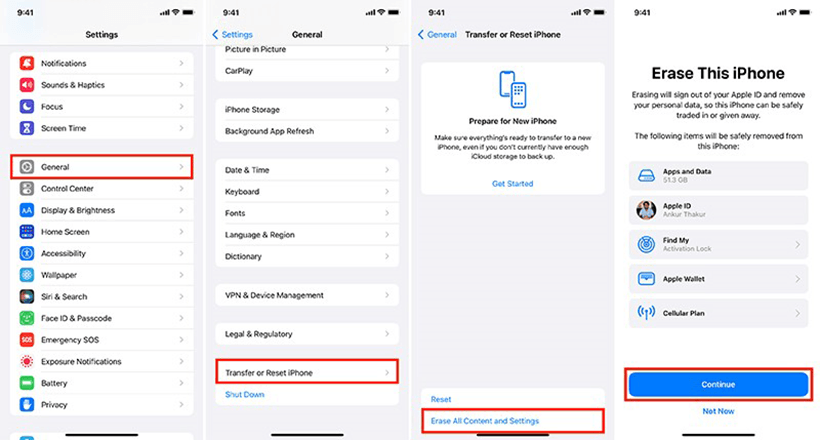
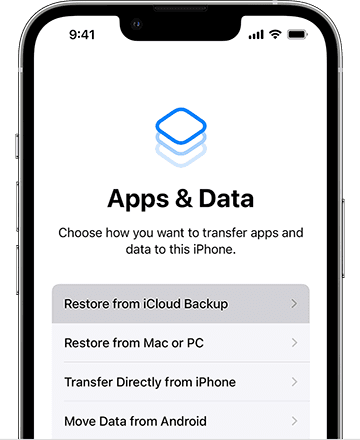
2) Recover Data from iPhone that Won’t Turn On with iTunes Backup
If you have a backup on iTunes, you can follow these steps to restore your data:
- Open iTunes on your computer where the backup was created.
- Connect your new iOS device to the computer.
- In iTunes, select the device icon when it appears.
- Choose “Restore Backup” in the Summary section.
- Choose the most relevant backup based on the date and size. Click ‘Restore‘ and wait for the process to finish.
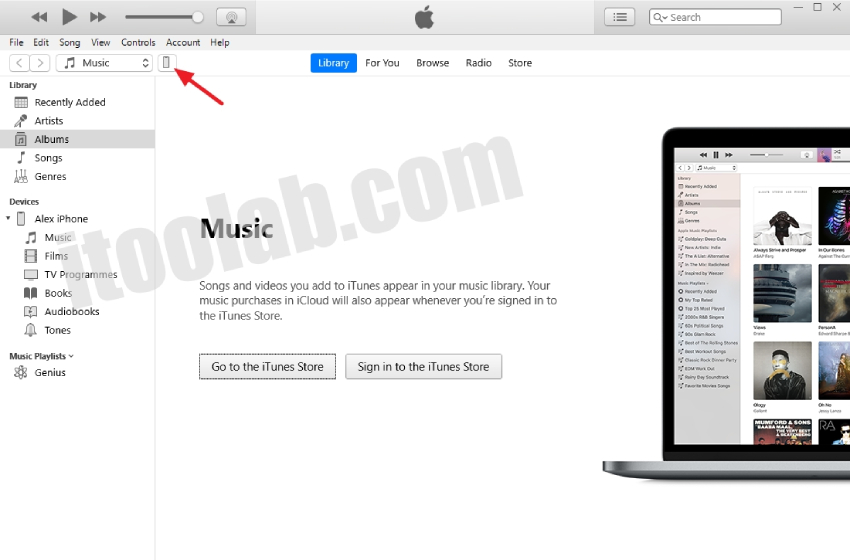
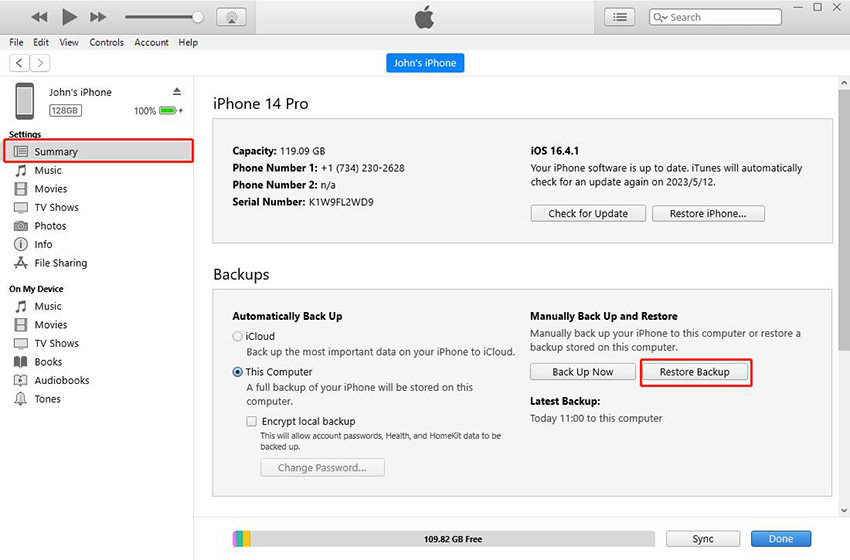
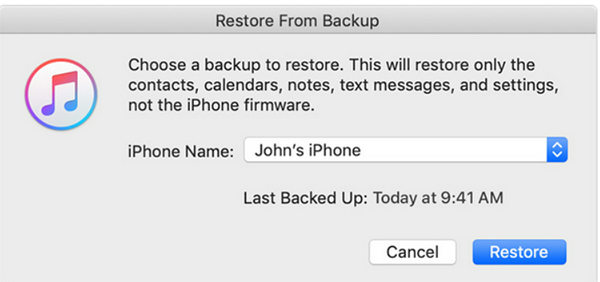
Conclusion
In conclusion, while the moment your iPhone refuses to power up can feel like a digital catastrophe, it doesn’t spell the end for your treasured data. There are multiple methods to recover data from iPhone that won’t turn on, each tailored to tackle a specific scenario. Whether it’s through force restarting, charging, using iTunes, or even contacting Apple Support, there are various ways to coax your iPhone back to life.
But for those times when the device remains stubbornly unresponsive, tools like RecoverGo (iOS) step in as your digital lifeguard, ready to rescue your data from the depths. It can recover a range of files, even permanently deleted voice memos, without needing a prior backup. If you have a backup, remember you can always restore this to another iOS device, providing a comforting safety net for your digital life.






