Two Factor Authentication feature allows you to keep your essential data saved from unauthorised use. In the latest iOS update, Apple has revealed the fantastic iOS 15 two-factor authentication feature. The 2FA adds another step to your iPhone’s security and prevents unauthorised access to your device. In this detailed guide, we’ll take a deeper look at this fantastic feature and how you can benefit from this. Moreover, we’ll have a closer look at the amazing iToolab UnlockGo to set a Two Factor Authentication Feature on your iPhone.
About iOS 15 Two-Factor Authentication Codes
The 2FA authentication feature is suitable for anyone keen on securing their data from public access. Here is what you need to know about this useful security feature.
The Feature
Two Factor Authentication is an additional security process that helps you make your account more secure. When you enable this feature, you’re directing the service provider to send you a six-digit code whenever you or someone else tries to log in. If your account is hacked, the hacker will need an authentication code( sent on your registered phone number).
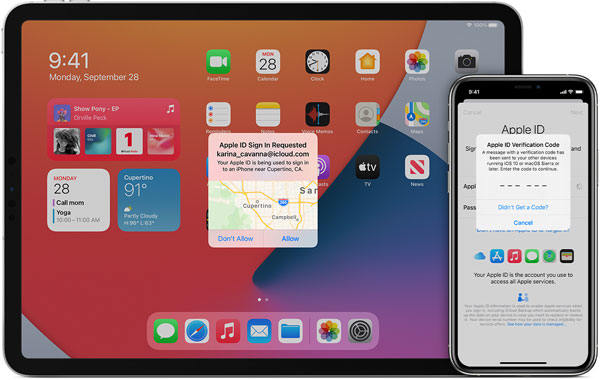
It’s always recommended not to store your six-digit code in any file within iCloud Keychain. Your data is easier to access by anyone who wants to log in to your account. There is no doubt about the keychain’s security, but the hacker won’t need any password for a separate SFA authentication app.
The Uses (How to use)
If you’re wondering how to activate this feature on your lovely iPhone, then this section will clear all your questions, if there are any. Here is what you need to do:
- On your iPhone, go to Settings.
- Then tap on the Passwords option to continue.
- Now, tap on one of your logins and head to a section named Account Options.
- You’ll have two options before you – Change Password on Website & Set-Up Verification Options.
- Tap on the Set Up a Code, and then you’ll be asked to enter a key or scan a QR code to continue.
- You must go through the settings to know whether your device supports the two-factor authentication. You need to copy and paste the key during the process, usually a long string of characters.(You can also use your device to scan the QR code (a faster option))
- When this process finishes, you’ll see a 6 digit code in your iCloud Keychain (changes every 30 seconds).
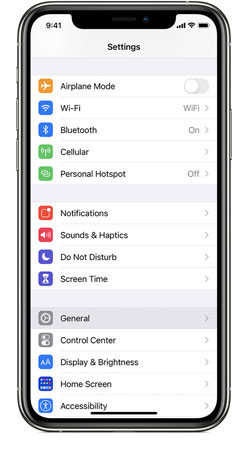
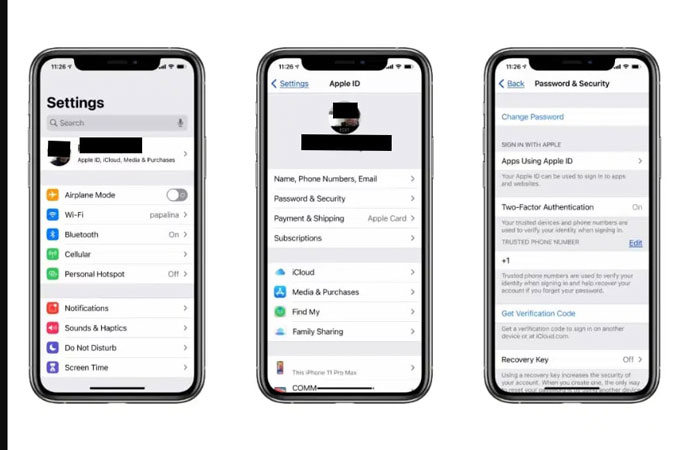
Whenever you login into your account, you’ll have to enter the new 6 digit authentication code.
What Is the Difference with Two-Factor Authrntion of iOS 15/14?
The two-factor authentication feature was revealed in iOS 13 to help users prevent others from unauthorised use of their devices. The features offered in iOS 13 are pretty similar to those in iOS 14. However, the 2FA authentication in iOS 14 is quite similar to that in iOS 13. Moreover, you can’t turn off the two-factor authentication in both versions after 14 days of activation. With all these similarities, the security feature on iOS 14 is different as it’s developed in a different environment and uses another method to trust the device.
The Two-factor authentication in iOS 14 is developed directly into macOS, tvOS, iOS, and Apple’s websites. This latest feature in iOS 15 requires different methods to trust the device and to deliver the verification code. Moreover, it provides a streamlined user experience. The two-factor authentication on the later version is a must for certain apps to work.
Useful Tips: Remove Apple ID without Two-Factor Authentication Verification
If you’re unable to activate this fantastic feature due to a forgotten Apple ID, then you need to install the amazing iToolab UnlockGo on your computer now. The tool will help you pass all kinds of activation locks, even iCloud activation locks. Here is how you can unlock your Apple ID without a password:
Step 1. Launch The iToolab UnlockGo
On your computer, open the iToolab UnlockGo. Then click on the “Unlock Apple ID” and connect your device with your computer using a lightning cable. Now tap on the “Trust” button on your iPad or iPhone.

Step 2. Bypass the Apple ID
To delete the Apple ID and iCloud account that is associated with your device. Now, click on the “Unlock Now” tab to continue.
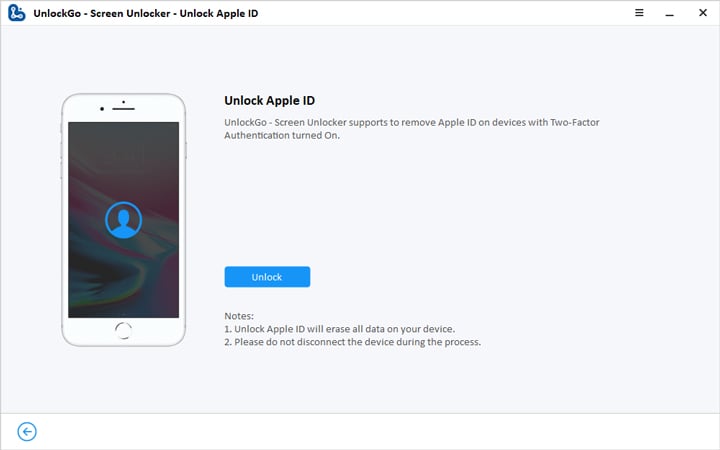
You need to ensure that the lock screen and Two-factor authentication are currently turned-on on your device. Then, tap “Yes” to move on.
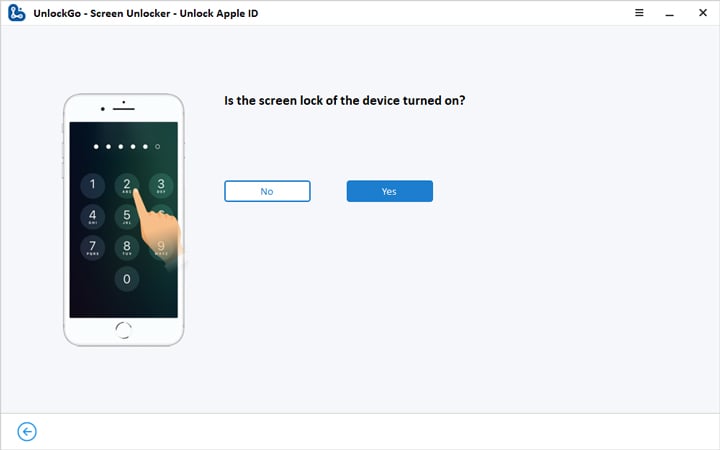
After tapping the answer, you need to download the suitable firmware package. The tool will automatically detect the compatible package and will ask you to download it. The download will take some time to complete.

After successfully downloading the firmware, you need to click on the “Start” button to unlock your device. It will take a few minutes to complete the process.
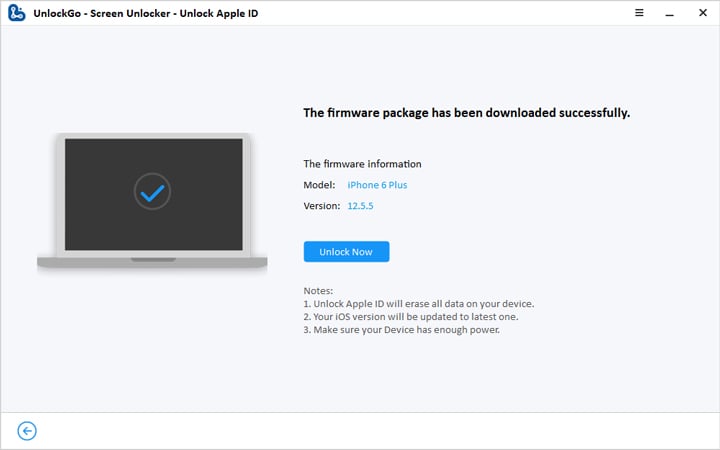
Step 3. Set Up Your Device
Now, your Apple ID is removed, and you’re all ready to set up your device by following the on-screen guide.
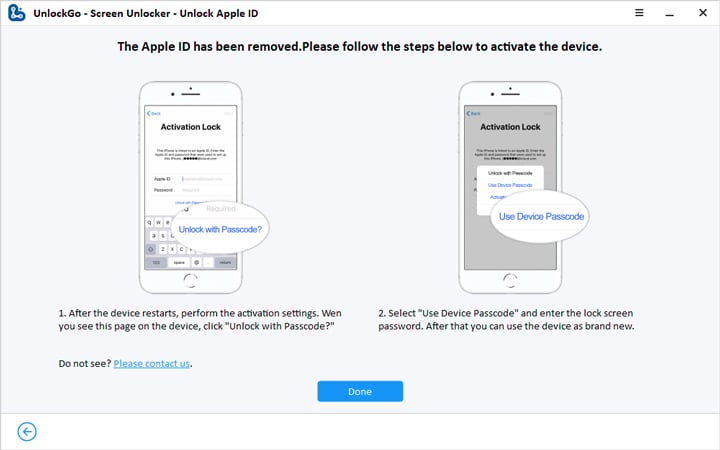
Related Questions about Two-Factor Authentication
Q1: Can I turn off 2-factor authentication on iPhone?
If you’ve already activated the 2FA authentication on your iPhone then you’re not authorized to change the two-factor authorization.
Q2: Should I use 2-factor authentication?
If you’re keen on protecting your important data from unauthorized use then 2-factor authentication is a must. This feature protects your credit cards, private pictures, and other confidential data. If you’ve all of this then you need 2FA authentication on your iPhone.
Summary
The iOS 15 two-factor authentication feature is quite helpful for people who want an additional layer of security to protect their data from theft. In this guide, we’ve explained the 2FA authentication and you can use this tool to protect your data. If you’re unable to activate this feature due to the activation lock or any other system lock, you can use UnlockGo to efficiently activate it.

