If you want to transfer WhatsApp chats from one iPhone to another, then there are lots of options that you can try, including iPhone Quick Start WhatsApp. However, some people don’t know much about this app and are curious to know if it actually helps in transferring data. So, if you are planning to transfer data from one device to another, we got you covered. In this article, we will guide you about the iPhone Quick Transfer application and how it helps in transferring data.
Part 1. Does Quick Start Transfer WhatsApp Chats?
QuickStart application helps to set up a new iPhone device, but the main question is does it transfer WhatsApp chats. With the help of this app, you can transfer data if you are running the latest OS. That means if you have iOS version 12.4, then it would be difficult to transfer the data. In other words, this feature is only available for those devices that have the latest iPhone version. But if you are running the old version, then what should you do? Sadly, in this case, you won’t be able to use the Quick Start application. But don’t worry because below, we have discussed some alternatives that you can use to transfer WhatsApp data from one device to another.
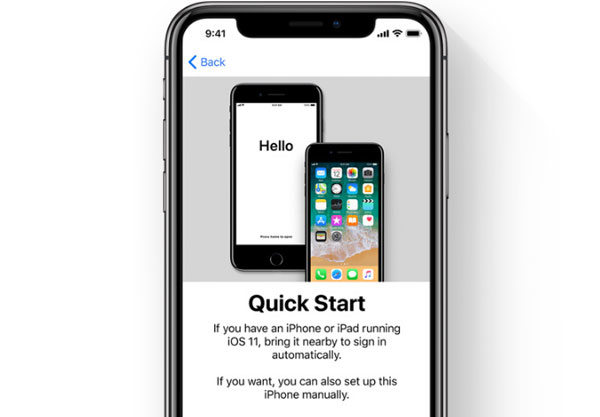
Part 2. How to Transfer WhatsApp from iPhone to iPhone?
Transferring your WhatsApp data to a new device can be daunting if you don’t know the right techniques, especially when you are an iPhone user. However, If you have bought a new iPhone device and want to transfer all your WhatsApp data from your old to your new iPhone, then here are some top three ways that you can try. Let’s discuss these methods one by one.
Way 1. Transfer WhatsApp from iPhone to iPhone without iCloud
Most people use iCloud to transfer WhatsApp data from one device to another. However, if you don’t like this technique and want to opt for a new one, then iToolab WatsGo would be the right choice for you. With this tool, you can effortlessly transfer your WhatsApp data without worrying about data loss.
iToolab WatsGo – WhatsApp Transfer, Backup & Restore
389,390,209 people have downloaded it
Moreover, you can use it to transfer all your WhatsApp files, such as documents, media, videos, and more. With this app, you can also restore and backup your data. Want to know how this app works? Below is the complete guide that you can follow to transfer WhatsApp from iPhone to iPhone without iCloud using iToolab WatsGo.
Step 1. First, visit iToolab’s official website and download the latest version of iToolab WatsGo. Next, run it on your PC and choose the WhatsApp transfer option.

Step 2. To start the process, you have to connect both iPhone devices.
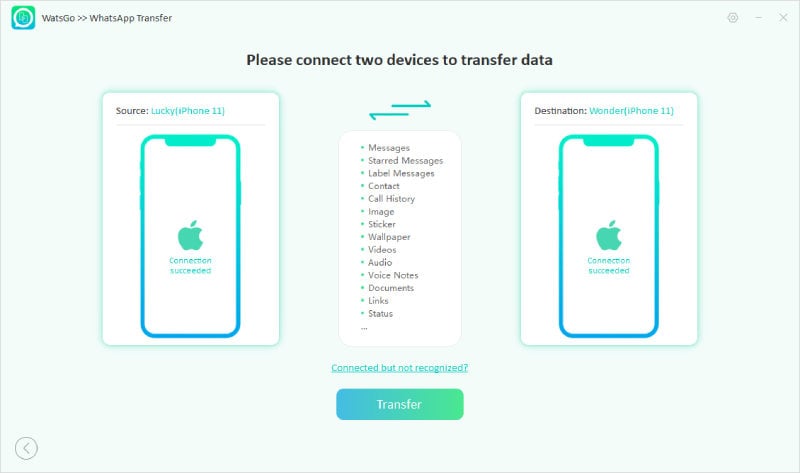
Step 3. Choose the data which you want to transfer, such as photos, videos, etc. Once done, click the Continue button.

Soon the app will start generating your data. Make sure you have logged into your new iPhone device.
Step 4. Soon the software will start generating your data. Make sure you have logged into your new iPhone device. Soon your WhatsApp data will be transferred successfully to your new device.
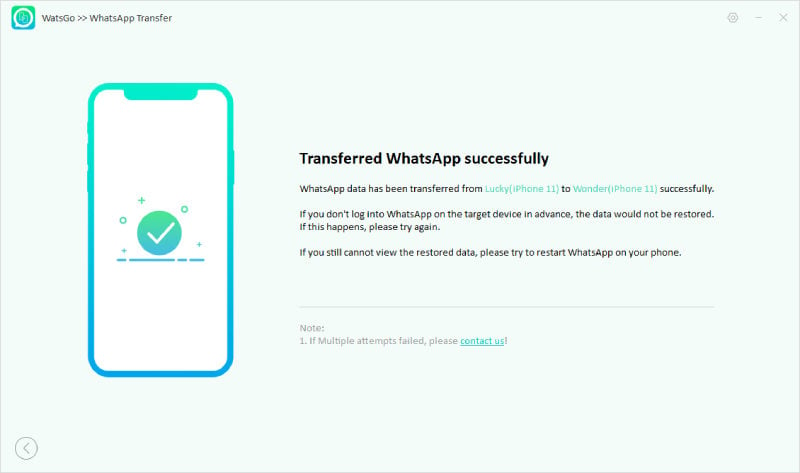
Bonus: How to Transfer WhatsApp from Anroid to iPhone without Factory Reset?
Did you enjoy this tip? Subscribe to iToolab YouTube Channel
Way 2. Transfer WhatsApp from iPhone to iPhone Using iCloud Backup
If you want to transfer WhatsApp data from iPhone to iPhone without using any third-party application, then you can use the iCloud backup method. With this process, you can quickly transfer all your WhatsApp data, including images, videos, recordings, and more. Remember that WhatsApp also offers an iCloud backup option which users can try to transfer data to a new device. Here is how this method works.
- To begin the process, make sure the iCloud backup option is enabled on both of your iPhone devices.
- Next, go to the old device and launch your WhatsApp.
- Next, visit “Settings” and click on the “Chat Settings” option.
- Tap “Chat Backup” and choose the “Back Up Now” button.
- Soon WhatsApp’s iCloud server will start saving your chats.
- Now, open your WhatsApp on your new iPhone. Make sure you have completed the installation process.
- Next, complete the login process.
- Once done, you will get the “Restore Chat History” option on your screen. Click it and restore the data on your new device.
That’s it! This is how you can easily transfer WhatsApp data using iCloud backup.
Part 3. How to Transfer WhatsApp from Android to iPhone After Set Up?
If you have set up your new device and want to transfer WhatsApp from Android to iPhone, then Move to iOS is the right app for you. With this app, you can transfer your WhatsApp data from Android to iPhone. Below we have mentioned the steps which you can follow to transfer WhatsApp using Move to iOS.
- First, you have to install the Move to iOS app on your old Android phone and launch it.
- Next, turn on your new iPhone device and begin the setup process. On the screen, you will see the Apps & Data option, so select Move Data from Android.
- You will get the code on your iPhone; note it down and enter the code on your Android device and click the Continue option.
- From the Transfer Data screen, select the WhatsApp option and hit the START button on your Android device.
- Soon the WhatsApp application will start scanning the data which you want to transfer. Once the scanning process is completed, you will be signed out from your Android device.
- Next, go to the Move to iOS app to check the instructions and press the Continue button so that you can easily transfer data from Android to iPhone.
- Once the transfer process is completed, you will be asked to download the latest version of WhatsApp on your new iPhone device. So, install it, complete the login process, and that’s it.
- Shortly, you will see your old WhatsApp data on your new iPhone device.
Summary
Does iPhone Quick Start transfer WhatsApp? In this article, we have mentioned everything about iPhone Quick Start and how you can transfer WhatsApp data from one device to another. Also, we have discussed different ways that you can use to move WhatsApp data from your Android to iPhone devices. You can try all these ways and transfer WhatsApp data in no time.


