Safari no longer has a reset button. This means that if you want Safari to return to its default settings, you would have to find a workaround.
This workaround will require that you take multiple steps to remove the history, clear the cache and disable extensions and plugins, and other aspects of the browser.
In this guide, we share with you how to take all these steps and effectively reset Safari to its default settings.
1. Reset Safari on iPhone and iPad
To reset Safari settings on your iPhone or iPad, follow these simple steps:
Step 1: Open the Settings from the Home screen.
Step 2: Scroll down and tap “Safari”.
Step 3: Then tap “Clear History and Website Data”.
Step 4: Tap “Clear History and Data” again to confirm.
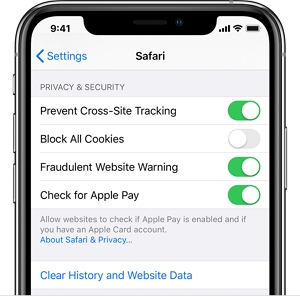
2. Reset Safari on Mac
2.1. Remove Browser History
While your browser history can help you auto-complete URLS and other items while browsing, it is often a good idea to clear your browser history for privacy reasons. Deleting your browser history resets the browser by deleting the following:
- All webpage history
- The sites that aren’t marked as permanent
- All cookies and website data
- A list of all the downloads
- Recent searches
- Any sites added to Quick Website Search
To remove the browser history, follow these simple steps:
Step 1: Open Safari and then select “History > Clear History and Website Data”. Then click “Clear history” in the popup that appears. You can also click on Safari > Clear History to do it.
Step 2: If you would like to clear the history for a particular period of time, then you must select a value in the “Clear” dropdown menu.
Step 3: If you want to clear a particular website, go to History > Show History and then select the website before clicking “Delete”.
2.2. Clear Your Safari Cache
You can also clear your Safari cache. When you do this, Safari will forget any websites stored and reloads each page you visit. Here’s how to do it:
Step 1: Go to Safari > Preferences > Advanced and then click on “Show Develop menu in menu bar”.
Step 2: Go back to the browser window and then click “Develop > Empty Caches.
2.3. Turn Off Plugins within Safari
To turn off the plugins within Safari, follow these simple steps:
Step 1: Open the Preferences window in Safari and then click on the “Websites” tab.
Step 2: Uncheck the box next to each plugin to turn them off.
2.4. Delete Extensions
Finally, you may want to disable or delete the extension. Disabling them is much easier than deleting them since all you have to do is go to Safari > Preferences > Website and deselect the plugins you no longer want to use.
But if you want to delete them completely, follow these simple steps:
Step 1: Close Safari.
Step 2: Go to this path: “/Library/Internet Plug-Ins/” or “~/Library/Internet Plug-Ins/”.
Step 3: Use Cmd-A to select all plugins and then press “Delete” to remove them.

