If you have to replace your old phone with a new iPhone, you should ensure that all of your data, including Google authenticator is transferred to the new iPhone. Basically, you use this App to access online accounts and protect them with two-factor authentication. That is why you need to transfer this App to your new iPhone because, without this App, all your online accounts will be locked. Now let’s show you how to migrate Google authenticator to a new iPhone.
What is Authenticator on Your iPhone?
Google Authenticator is an Application that provides security to your online accounts with two-step authentication. If all your online accounts are linked with Google Authenticator, you tend to use it daily. That’s why you need to transfer it to your new iPhone.
The good news for iPhone users is that transferring Google Authenticator is now easier. In the next section, we will show you the steps you need to follow to transfer your App from your old iPhone to your new iPhone.
How to Transfer Authenticator to New iPhone?
You can use the Google Authenticator App to transfer all the code to the new iPhone in one go. Here is the step for Google authenticator transfer to the new iPhone.
- First, you must ensure that your new iPhone’s Google Authenticator App is installed.
- Now go to your old iPhone and then open the App.
- Tap on the ellipses button available in the top right corner.
- Select the Export Accounts option, then select the Continue option on the next page.
- Allow the prompt with your face ID.
- Select all the accounts you want to export on the next page.
- Tap on Export, and this App will provide a QR code.
- Launch the Google Authenticator App on your new iPhone.
- Use the App to scan the QR code available on your old iPhone.
- Once you have scanned the QR code, all the Google accounts available on your old iPhone will appear on your new iPhone.
Frequently Asked Questions about Google Authenticator
In this section, we have discussed some of the top questions asked by users related to Google Authenticator. So, if you are facing some issues related to it, don’t worry because below we have discussed everything which will help you solve problems related to Google Authenticator.
1. Why is my Authenticator app not working on my new iPhone?
Google Authenticator is one of the best apps for Android and iOS to provide security for your online account. However, when this App stops working correctly on your new iPhone, it can easily make you worry because all your account codes are in this App. Without this app, you won’t be able to access your online account.
Here are some reasons why this app won’t work on your iPhone.
- Not enough storage
- Unstable internet connection
- Incorrect date or time
- iOS running on the old version
- Minor bugs or glitches within iPhone
Solve these issues on your new phone, and hopefully that app will start working again.
2. Why does Google Authenticator not transfer to a new phone?
Most probably it could happen because of security reasons that are stopping you from transferring Google authenticator to a new phone. That means you have to move the data manually to fix this issue. What’s more, if you don’t have the right backup codes, then it could be another reason why you are unable to move data to your new device. So we recommend choosing a different verification method to generate your codes.
3. How do I transfer my Authenticator to my new iPhone without the old phone?
When you have first set up your Google Authenticator App on your old iPhone, the App may give you a set of backup codes and ask you to print or save them. If you don’t have your old phone, then this backup code will help you re-establish the App on your new phone. Here are the steps to get a backup code on your old phone if you somehow misplaced the code.
- Open the App and tap Security, available in the left column.
- Scroll down and select the 2-step verification and then enter your account password.
- Navigate down and select backup codes. Click on Show codes, and now the list of backup codes will appear on your screen.
- Ensure to save them so you can access the Google authenticator App without the old iPhone.
4. How do I transfer my Authenticator to a new phone without a QR code?
You can transfer your Authenticator App to your new phone via Backup codes if you don’t have the old phone or don’t want to transfer them via QR Code.
Extra Tip: How to Transfer WhatsApp to New Phone without Factory Reset
Transferring WhatsApp data from an old phone to a new phone isn’t easy; however, with the help of a third-party program, transferring data between devices has become very easy. iToolab WatsGo is the program that will help you transfer your WhatsApp data from iPhone to iPhone in no time. With the help of this program now, you can transfer 18 types of WhatsApp data from your old phone to your new phone, such as Contacts, Images, Texts, and more.
iToolab WatsGo – WhatsApp Transfer, Backup & Restore
389,390,209 people have downloaded it
Here are the steps to transfer WhatsApp data from the old iPhone to the new iPhone.
Step 1. Go to iToolab’s official website and then download WatsGo on your computer. Launch the program and select WhatsApp transfer.

Step 2. Now connect both iPhones to your PC via data cable and then select the source and target device with the help of arrows.

Step 3. Select any WhatsApp data you want to transfer from your old iPhone to your new iPhone, then click Continue.

Step 4. Now it will start generating the Backup of your source device.
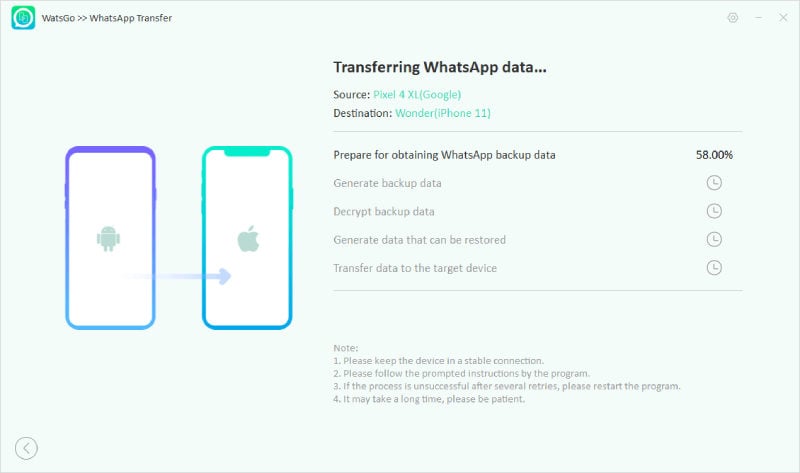
Step 5. Ensure that you have successfully log-in to your WhatsApp account on your new iPhone. All your WhatsApp data will successfully transfer to your new iPhone a few minutes later.
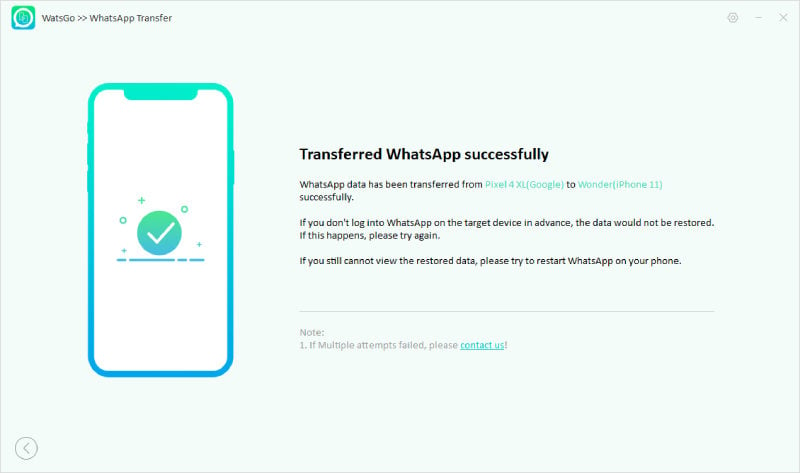
There you go. After reading this guide, we are sure you will successfully move Google Authenticator to your new iPhone from your old iPhone. We have tried our best to cover all the questions that come to your mind while transferring this app to your new iPhone.


