Mirroring your iPhone screen to another display is a great way to view content more clearly on a bigger screen. Along with the newest iOS 18 update, Apple introduced some new features to how screen mirroring works. However, it has caused a bit of chaos, and some users complain that they can’t get screen mirroring to work.
Most iOS 18 users complain that they have to start over the screen mirroring process after turning off the screen. If you are dealing with the same screen mirroring iPhone issue, continue to read. We will share the steps on how you can correctly use the screen mirroring feature on your iPhone.
Preparation Before Using iPhone Mirroring of iOS 18
Getting your devices ready for iPhone mirroring in iOS 18 takes some advanced preparation if you want the process to go smoothly. Before you can cast your iPhone’s display to a secondary monitor or TV, you need to make sure you have the right hardware and software versions, accounts linked, and wireless connectivity enabled. Follow this pre-mirroring checklist to get set up.
Download iOS 18 Beta
The first and most important preparation step is to install iOS 18 Beta 2 on your iPhone. As this is the latest beta version of Apple’s operating system, it contains the iPhone mirroring features and compatibility updates you’ll need to make casting work.
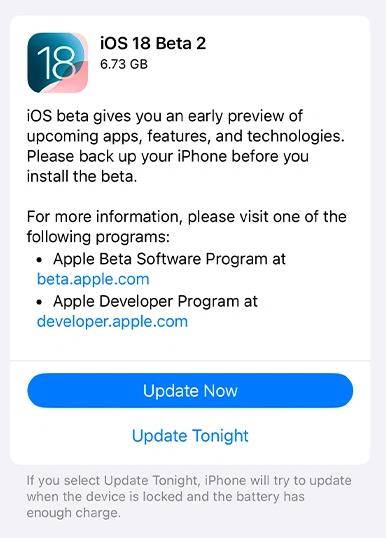
Go to apple.com on your iPhone to enroll your device in the Apple Developer Program if you haven’t already. Then visit the Program page, download the iOS 18 beta configuration profile, install it on your device, check for software updates, and update to the newest beta release.
Find a Mac Computer with an Apple Silicon Chip or T2 Security Chip
You should be careful when selecting a MacBook for iPhone mirroring of iOS 18. Make sure it has an Apple silicon chip or a Mac with a T2 security chip to initiate mirroring from your iPhone. Older Macs without this specific hardware won’t have the capacity to receive and process your iPhone’s display information. Make sure your Mac is equipped properly before spending time trying to get mirroring working.
Sign in with the Same Apple ID
Additionally, both your iPhone and receiving Mac will need to be signed in with the same Apple ID account. Using matching credentials verifies your identity and enables communication between the devices. Head to Settings > Your Name on each device to double check that you’re logged into your personal iCloud with the primary ID you’ll use for mirroring.
Turn on Bluetooth and Wi-Fi on Both Devices
It’s critical that you have robust wireless connectivity enabled as well since iPhone mirroring depends entirely on Wi-Fi and Bluetooth. Go to Settings on both your paired iPhone and Mac to switch on Wi-Fi and Bluetooth. Connect them to the same access point and confirm the Bluetooth pairing is active. Strong signals are key for smooth screen mirroring iPhone functionality.
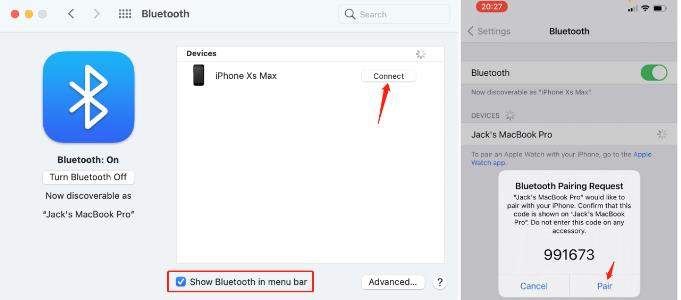
Don’t Use AirPlay or Sidecar
Finally, be sure to close any existing AirPlay, Sidecar, or streaming sessions from your iPhone and Mac before mirroring. Simultaneous connections can interrupt the iPhone screen mirroring iOS 18 process.
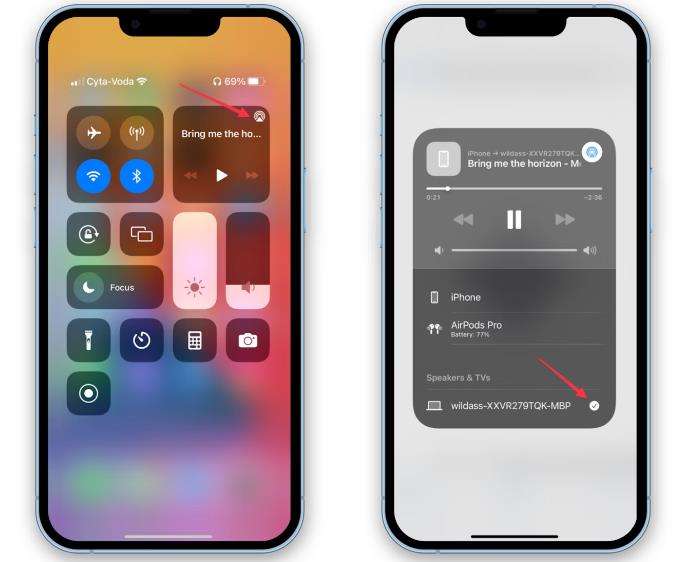
Keep Your iPhone Locked and Don’t Use It
Also keep your iPhone locked during the mirroring session. This keeps the pathway clear for sending display data to your designated Mac.
How to Enable the Use of iPhone Mirroring of iOS 18
Getting iPhone Mirroring activated on your devices running iOS 18 takes just a few quick steps. Once enabled, you can seamlessly view and interact with your iPhone straight from your Mac.
- Launch the Screen Mirroring app available within your iPhone applications. You can also find it on LaunchPad.
- Once you launch the Screen Mirroring app, you will see a splash screen and a Continue button. Hit on the button to proceed.
- Your Mac will automatically locate the nearby iPhone.
- Unlock your phone with your passcode to authenticate. This is just a one-time unlock.
- Now your Mac will be connected to the iPhone. You will see a message saying, iPhone Mirroring is Ready to Use. Click on Get Started to continue.
- Verify the Touch ID or password on your Mac. Then you can connect to the iPhone. This is something you will have to do every single time you connect. You can go to iPhone Mirroring settings and select Automatically Authenticate to bypass this setting.
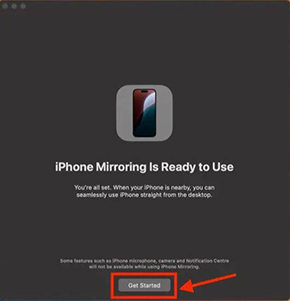
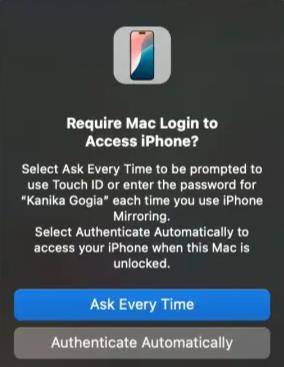
Ensure that the iPhone is locked before you connect to the Mac with screen mirroring. Or else, you will receive a message saying that the iPhone is in use.
How to Use iPhone Mirroring of iOS 18
Now you know how to create the connection. With that in mind, let’s explore how to use iPhone screen mirroring iOS 18. With iPhone Mirroring now enabled between your iOS 18 iPhone and Mac, you can use the controls of Mac to interact with iPhone apps and features. Let’s see how you can access the important features of your iPhone through iPhone screen mirroring iOS 18.
Accessing the iPhone Home Screen
Your Mac’s trackpad and mouse allow you to navigate the iPhone display just like you would on the iPhone itself. Click and scroll to open apps, access media galleries, flip through home screen pages, and more. It mirrors touching the iPhone screen.
You can also open your iPhone’s home screen to see all your available apps in their layout. Swipe up from the bottom of the display image on your Mac just as you would on the physical iPhone. This brings up the familiar grid of icons.
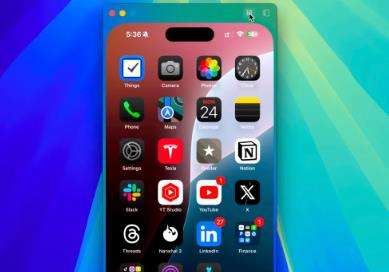
Access the App Switcher on iPhone
Similarly, you can access the iOS App Switcher to quickly jump between recently used iPhone apps – a handy time saver. Swipe up then hold in the middle of your iPhone’s display image on the Mac.
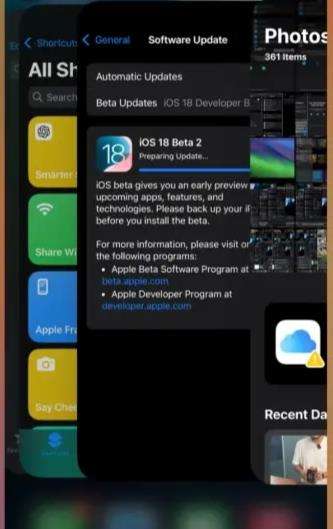
Use Spotlight Search on Your iPhone
Spotlight search now has seamless integration between devices too. Click in the top center of the mirrored iPhone display and start typing search terms. This pulls up results from your iPhone, not just the Mac, via Universal Search.
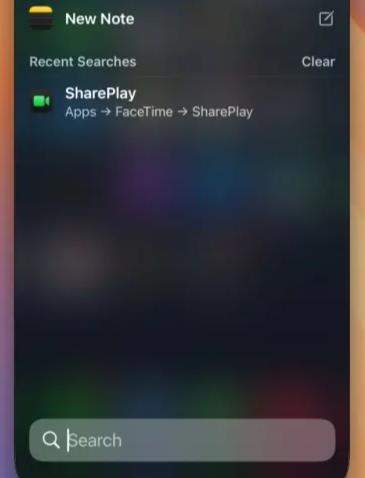
Use the Keyboard of Your Mac
Your Mac’s keyboard can be used to easily type messages on your iPhone. Click within any messaging app on the mirrored display to prompt autofocus. Then start typing a message with your Mac keyboard to send SMS, iMessages or mobile app messages. This is one of the main reasons why people prefer to use iPhone mirroring iOS 18.
View iPhone Notifications
Notifications also appear in sync on both devices. Approve notifications from your iPhone directly on your Mac when iPhone Mirroring is running. Or access recent notifications in the Mac Notification Center.
Play Videos on Mac
Finally, play videos from media apps on your iPhone while controlling playback via your Mac. Mirroring keeps audio and video perfectly in sync when streaming between the devices.
How to Disable iPhone Mirroring
When you’re done using iPhone Mirroring and want to disconnect the devices, disabling the connection is simple.
On your Mac, locate the iPhone Mirroring icon in the menu bar at the top of the screen. Click on this icon then select Quit iPhone Mirroring from the dropdown menu. This will terminate the mirroring session and free up resources on both devices.
If you want to restart mirroring again shortly after, you can click Try Again instead to reboot the service without needing to go through full enable steps again. In just a click or two, iPhone Mirroring can be disabled.
Final Words
Follow these tips and you will be able to enable screen mirroring iPhone on a Mac without any issues. All you have to do is to follow the simple steps we shared. It will help you to enjoy accessing your iPhone on the bigger screen of a MacBook.

