You want to sync your device with iTunes or connect your iPhone to a computer to transfer data, but the iPhone just won’t connect to the computer.
There are a lot of reasons why your iPhone fails to connect to the computer and in this article, we are going to offer you some of the things you can do to try and fix this issue.
1. Check the Lighting Cable
Since the lighting cable is the primary tool to connect the iPhone to the computer, you may have problems connecting the device to the computer if the cable is damaged in one way or another. This is why the first thing you should do when you’re having trouble connecting the device to the computer is to check for any damage to the cable.
The best way to test the cable is to connect it to something other than your computer, like a wall outlet. If the device doesn’t charge, then the cable could be damaged and may need to be replaced.

2. Try a Different USB Port
If you determine that the cable is working just fine, then the USB port you are using could be the problem. Since there is more than one USB port on your device, try using a different one.

3. Make Sure to “Trust” your Computer
If there is nothing wrong with the connection points on the computer, then you want to make sure that you “Trust” your computer. As soon as you connect the device to the computer, you should see the “Trust this Computer” notification pop up. Tap “Trust” and your computer should be able to detect the device.
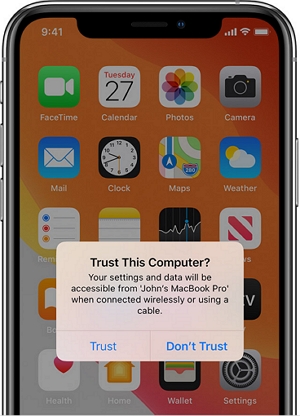
It is also worth pointing out that you may have chosen “Don’t Trust” in the past which could prevent the device from connecting to the computer. In this case, you need to reset the “Location & Privacy” settings to get the option to “Trust” the computer again.
To do that go to Settings > General > Reset > Reset Location & Privacy.
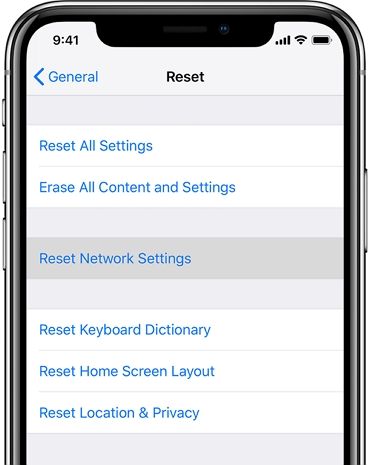
4. Restart your iPhone and/or Computer
Although it may sound simple, restarting both the device and the computer is often one of the best ways to fix any issues that both systems may have. Go ahead and restart both the device and the computer and then try to connect the iPhone to the computer again.
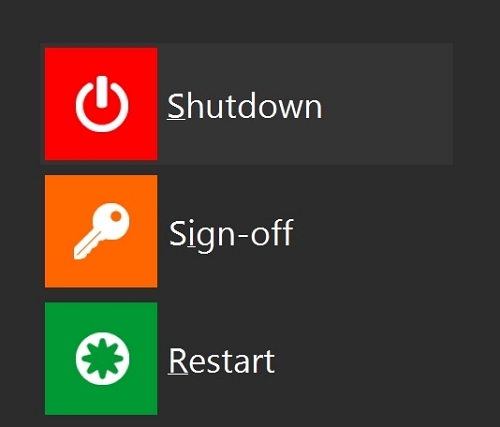
5. Update iTunes
If you are using iTunes to connect the iPhone with the computer, then you want to make sure that the version of iTunes running on your Mac or PC is up to date. This will not just prevent errors with the program, but may also resolve the problem, allowing the device to connect to the computer more easily.

6. Update Your Operating Software
If you have updated iTunes, but the problem still persists, then we recommend updating the version of Mac or Windows you are using. Much like updating iTunes, doing this will remove any system bugs that could be interfering with the connection between your device and your computer.
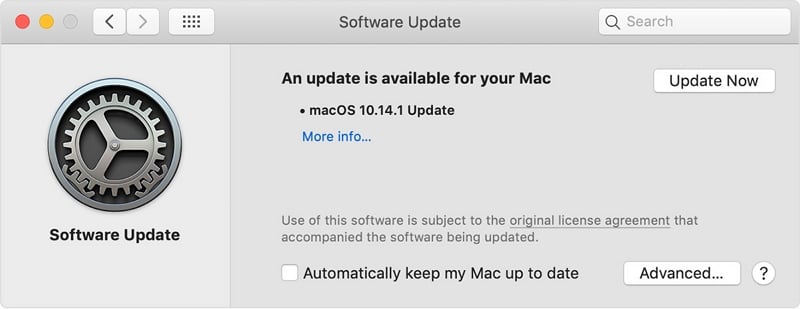
7. Fix Driver Issues on Windows
If you are still unable to connect the device even after updating Windows, then it is possible that some drivers on your PC may be outdated or experiencing problems. You can fix the drivers on PC in one of two ways:
If you downloaded iTunes from the Apple Website:
Step 1: Disconnect the iPhone from the computer if it still connected
Step 2: Unlock the device, go to the Home Screen, and then reconnect the device to the computer. If iTunes opens up, close it.
Step 3: Instead, open a File Explorer window and enter the following in the address bar at the top:
%ProgramFiles%\Common Files\Apple\Mobile Device Support\Drivers
Step 4: Right-click on the “usbaapl64.inf” or “usbaapl.inf” file and then select “Install”
Step 5: Now, disconnect the device and restart the PC. Reconnect the device and open iTunes
If you downloaded iTunes from the Microsoft Store:
Step 1: Disconnect the iPhone from the computer, unlock it and reconnect it again. If iTunes opens, close it.
Step 2: Right-click on the “Start” button and select “Device Manager” from the options
Step 3: Expand “Portable Devices” and look for the iPhone. Right-click on the device and then choose “Update Driver” and select “Search Automatically for Updated Driver Software”
Step 4: When the update is complete, go to Settings > Update & Security > Windows Update to make sure there are no other pending updates.
Then open iTunes to see if the program detects the device.
8. Reset All Contents and Settings
If all the solutions above don’t work, then you should consider performing a factory reset. This process will remove all data and settings from the device and should therefore be your last resort.
To do it, go to Settings > General > Reset > Reset all Contents and Settings.

9. Contact Apple
If performing a factory reset is not an option for you because you don’t have a backup to restore the device from, then we recommend contacting Apple support for further assistance. You can choose to make an appointment at an Apple Store or use Apple support and explain the problem to them.


