Transferring data from one iOS device to another one has become easier for iPhone users. It’s easier for iPhone 12 users who want to transfer data in one go.
Quick Start is a feature that helps Apple users set up their iPhones using their current iOS device. You can only use this feature if you’re having iOS 11 or above. As long as you meet this requirement, you can set up your new iOS device using the older one.
About Quick Start iPhone Setup
The QuickStart feature quickly setups your new iOS device using the information of your older device. Here is how to quick start iphone after setup:
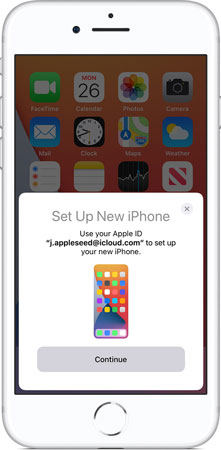
Step 1. Please turn on your device and place it next to your current device. The QuickStart screen will appear on your current device, along with the option to set up your new device using your Apple ID and password. Enter your Apple ID and click on continue. If you’re unable to see the Apple ID option, you need to click on the Bluetooth option to continue.
Step 2. On your new device, an animation will appear. Keep your current device over to your new device. Center the animation in the viewfinder and wait “Finish on New [Device]” message to appear. Tap on the Authenticate Manually button if you’re unable to use your device’s camera.
Step 3. Enter your device’s passcode to continue and follow instructions to set up Touch ID and Face ID. You may need to enter an Apple ID password on your new device to continue.
Step 4. On your new device, you’ll be prompted to transfer data from one device to another or restore apps, data, and settings from iCloud backup. You’ll also have an option to restore a backup from other sources such as your computer.
Step 5. You’ll also be asked to transfer or restore data from Apple Watch if there are any.
How to Use Quick Start iPhone Transfer Data?
You can use the device-to-device migration to copy data from one device to another if you have an iOS 12 or above device. You need to perform the following steps to transfer the data from one device to another:
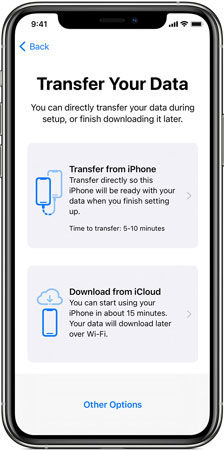
Step 1. Please turn on your device and place it next to your current device. The QuickStart screen will appear on your current device, along with an option to set up your new device using your Apple ID and password. Enter your Apple ID and click on continue. If you’re unable to see the Apple ID option, you need to click on the Bluetooth option to continue.
Step 2. On your new device, an animation will appear. Keep your current device over to your new device. Center the animation in the viewfinder and wait “Finish on New [Device]” message to appear. Tap on the Authenticate Manually button if you’re unable to use your device’s camera.
Step 3. Enter your device’s passcode to continue and follow instructions to set up Touch ID and Face ID. You may need to enter an Apple ID password on your new device to continue.
Step 4. Now, you need to tap on the “Transfer from [Device]” button to start transferring data from your older iPhone device to the new one. Click on the transfer icon if you’ve connected the device via a USB cable. Moreover, you’ll have an option to transfer settings and other important data to the new device.
Step 5. Moreover, you can transfer data and settings from your Apple watch to your new device.
Step 6. Keep your device plugged into power and close to each other until the transfer process completes.
iPhone Quick Start Not Working? How to Fix
There are some reasons may cause quick start not working on your iPhone, check the reasons and solutions below.
1. Ensure Both of Your iPhones working on iOS 11 or Later
If you’re facing problems like a quick start iPhone not working, you need to make sure that you have the latest iOS models with iOS version 11 and above.
2. Enable Bluetooth on Your iPhones
Perform the following steps to turn Bluetooth-on on your iOS device.
- Go to Settings > General > Bluetooth.
- Toggle Bluetooth On/Off.
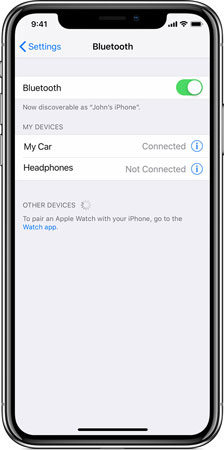
3. Try USB Cable and Change Wired Lightning
A faulty USB cable can also result in iPhone Quick Start not working issue. Try changing the USB cable or the wired connection to fix this issue.
4. Try to fix the system with FixGo
Have you tried all of the above-mentioned methods? And still, looking for a solution? We have got a perfect solution for you. iToolab FixGo can help you solve all your iOS system issues with ease. The tool easily clears all bugs and issues without needing a complex command from you. This tool can also be used to downgrade your iOS device to any previous version without losing your important data.

People Also Asked about Quick Start iPhone
Q1: Does Quick Start transfer messages?
Yes, QuickStart can help you transfer your messages from your current iPhone to your new one. You need to select all your data and messages to transfer to your new iPhone.
Q2: Is iPhone Quick Start safe?
One of the most common concerns of people using Quick Start is whether it’s safe to use this feature. Happily, Quick Start is among the safest methods to transfer your data and information between different iOS devices.
Q3: Does iPhone Quick Start use Bluetooth?
iPhone Quick Start features rely on Bluetooth and Wi-Fi connectivity methods. It requires radios for backup and restores purposes.
Summary
Quick Start iPhone is among the best features that help you quickly set up your new device while considering data from your older device. Everything is done automatically, and you need to follow the instructions mentioned above in each corresponding section. We’ve discussed several solutions to resolve errors that occur while using Quick Start, along with a detailed guide of using Quick Start to set up a new device and start the device to the device migration process.

