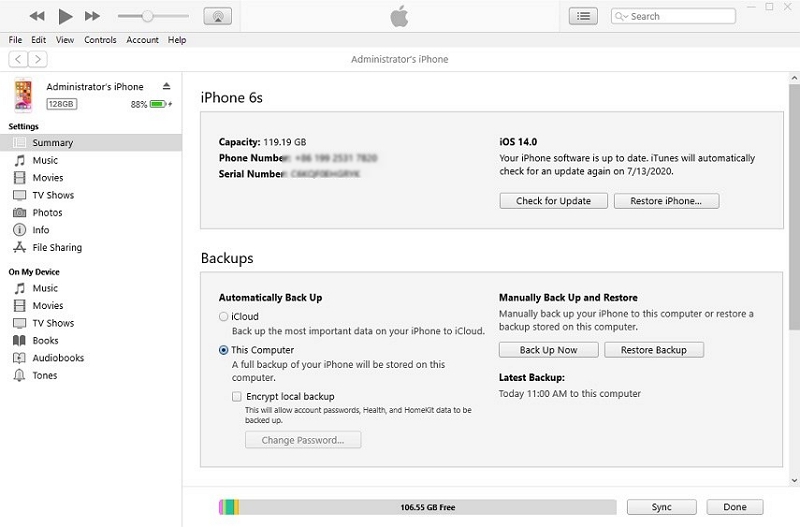If you regularly backup WhatsApp on iCloud, you know how easy and convenient it can be to backup WhatsApp via iCloud. When you need to, restoring the backup should be just as easy, but sometimes the process can simply fail.
In this article, we are going to share with you the most effective ways to fix a WhatsApp restore from iCloud that is not working as it should.
Let’s get started.
1. Follow WhatsApp’s Official Suggestion
The following is what WhatsApp suggests you if you are unable to restore a WhatsApp backup from iCloud;
- Begin by making sure that you are trying to restore data from the same phone number and iCloud account that you used when creating the backup. You will not be able to restore the backup if the phone number, iCloud account, or both are different from the ones used to create the backup.
- You should also make sure that there is adequate space on the iPhone to restore the backup. WhatsApp recommends that you have at least 2.05 times the space available in your iCloud account and your phone than the size of the backup.
- If you created the backup in iCloud Drive, you will only be able to restore the backup on a device with iOS 9 or later.
- If you enabled iCloud Drive for any device using the same Apple ID, you will not be able to restore the data unless the device is running iOS 9 or later.
- Try using a different network to restore the device.
- Sign out of iCloud and then restart the iPhone. Then sign back into iCloud and then try to restore the backup again.
2. Update to the Latest iOS Version and WhatsApp Version
The first thing you should do when you are unable to restore WhatsApp from iCloud is to make sure that the device is up to date.
Go to Settings > General > Software Update or connect the device to your computer and update it via iTunes.

You may also want to install the latest version of WhatsApp from the App Store. Updating WhatsApp can help you eliminate some of the system bugs that can cause this problem.
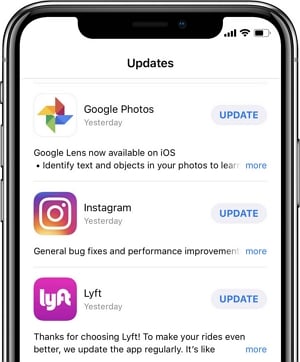
3. Connect to a Strong Wi-Fi
Make sure that your device is within range of a Wi-Fi router. If you are using cellular data instead, go to Settings > Cellular to make sure that the cellular data is turned on.
You will however need to be connected to a strong Wi-Fi to restore certain types of data including videos and apps. If your Wi-Fi connection is not working, you can try to reset the Wi-Fi or connect to a different network.

4. Have Enough Storage
You should also make sure that you have adequate storage on the device to restore the WhatsApp backup.
To check the amount of storage space on your device, go to Settings > General > iPhone Storage.

For devices running iOS 10 or earlier, go to Settings > General > Storage & iCloud Usage > Manage Storage.
If you don’t have enough storage on your device, you may need to delete some large apps and other unused data to make room for the WhatsApp data.
5. Backup May Be Corrupt
You may also be unable to restore the backup from iCloud if the backup is corrupt or the backup was not completed. When you try to restore a corrupt backup from the iCloud server the process will fail. In this case, you can get some third-party WhatsApp backup viewer online to check whether the WhatsApp backup can be downloaded or not.
You can also check whether you have backed up your device using iTunes or Finder before, cause the WhatsApp data will be also backed up in an iTunes or Finder backup.