It must be surprising and worrisome to find your phone locked by Find My Device. It is a feature that Google consists of, by which you can find your phone no matter where you lose. Although it is a very useful feature, sometimes it does cause some hassles, which is locking your phone.
But, there are simple ways of solving this problem. And in the following discussion, we will be discussing the different aspects related to finding my device and unlocking the phone locked because of this feature. So, without any delay, let us get started with our discussion.
Why Your Phone Locked by Find My Device?
There can be many reasons for justifying why your phone is locked by Find My Device. So, we will start our discussion with the answer to why I am facing trouble unlocking my device for Find my Device.
Well, when you seem to get confused about the term Google locked phone, you need to know that nowadays, Android devices come with smart lock and when it finds anything suspicious, it gets automatically locked by Google.
Apart from that, after you did a factory reset on your device, it would ask for Google FRP lock which simply means you need to verify authority with the Google account or screen password. And in that case, a tool namely UnlockGo Android can help you in removing the screen lock easily. We will read about that in the following section in details.
Another possible reason for the question “why am I unable to unlock my device for Google Find my Device” should be that you purchased a second hand phone and the owner has forgotten the lock, thereby the device is locked by Google.
How to Lock Your Lost Android Device via Find My Device?
Suppose, for some reason, you are unable to find your phone. To protect your privacy data, Google Find My Device is designed to lock your lost phone remotely.
But, what are the steps to lock your lost device via Find My Device? The following steps will ideally help you find the answer to this question.
Step 1: Visit Android Device Manager on your computer and enter Google credentials that you use in the phone.
Step 2: Tap on the “Lock” button of your phone, which would open the lock screen on your computer.
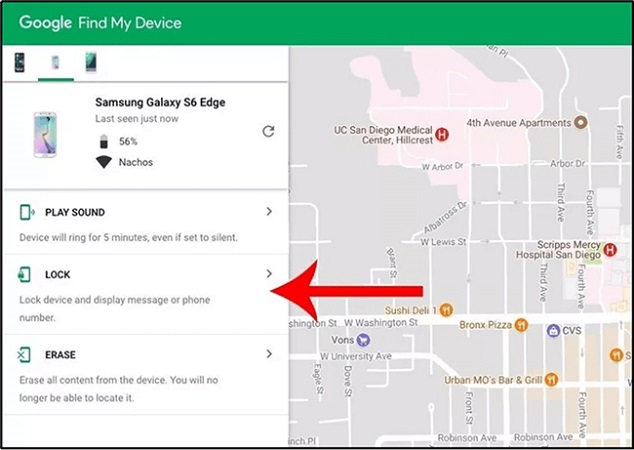
Step 3: Enter a temporary password to lock the device. and press the “Lock” button for the second time.
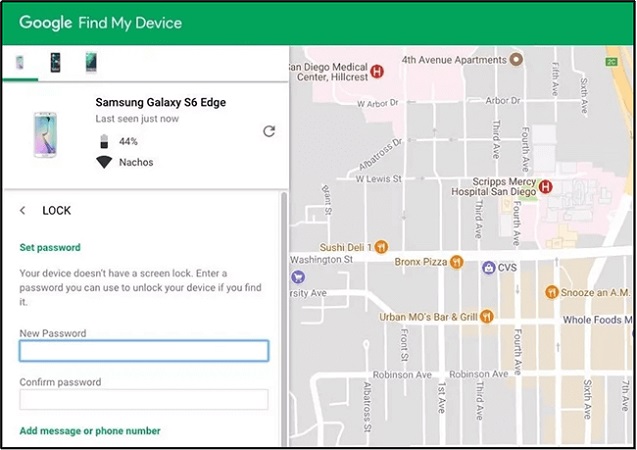
Step 4: Also, you are able to leave message or contact number so that someone get your device could return it.
Now your Android device is locked by Find My Device. We’ve mentioned it as a temporary password earlier. So, you can easily unlock your phone when you found it back.
How to Remove Find My Device Lock?
Now that you know how to lock your device, you might want to remove the lock that you had put on your phone using the Find My Device of Google. So, now we will be discussing the different steps by which you can remove the lock on your device.
In just a few easy and effortless steps, you will be able to get the answer on how to unlock my device. Follow these steps!
Step 1: You need to firstly enter the password that you set in Find My Device in previous part. When you are at the Home page of your device, go to the “Settings”.
Step 2: Opt for the option that says “Lock Screen” for some phones; it might be “Security and Passwords” or the like. Basically, you need to access the section of your phone where you can change and access the lock screen password settings.
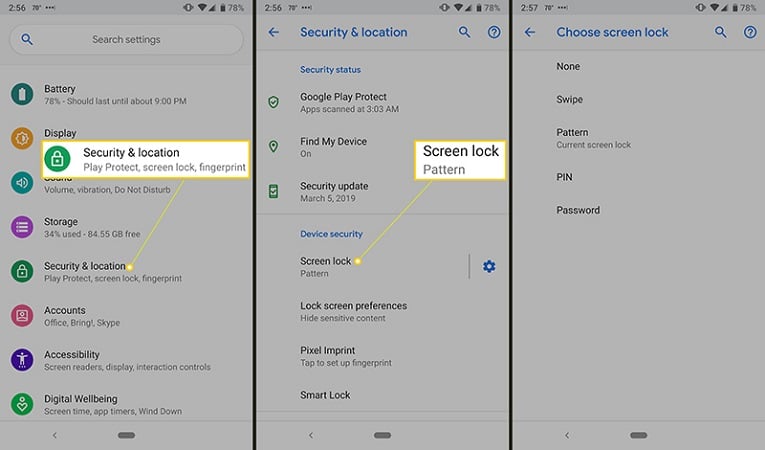
Step 3: You would be asked to enter the temporary password mentioned earlier in the discussion.
Step 4: Change your lock screen settings to the “no password” option, and you are good to go!
How to Unlock Find My Device Forgot the Password?
One of the challenging situations might be when you lock your phone via Find My Device, and then you forget the password. This way, you lose out on the chances of unlocking your device.
However, a tool will help you unlock the screen lock on your Android phone. And the name of the tool is iToolab UnlockGo (Android). So, now, we will discuss the features of this wonderful tool and how a few simple steps can help you unlock your screen lock through it.
- Extremely simple to use, and thus, you need not have technical expertise.
- This tool supports as many as 15 brands, more than 20000 Android phones and tablet models.
- Whether it is a face lock, passcode lock or any other type of lock, UnlockGo can readily help you unlock any lock on your screen with it.
- Easily unlocks Samsung’s Google FRP lock.
Here are the steps by which you can use the UnlockGo Andriod and remove your phone’s screen lock.
Step 1: Connect the Device
Select “Unlock Screen Lock” after opening UnlockGo Andriod on your computer. After which, you will be connecting your phone to the computer.
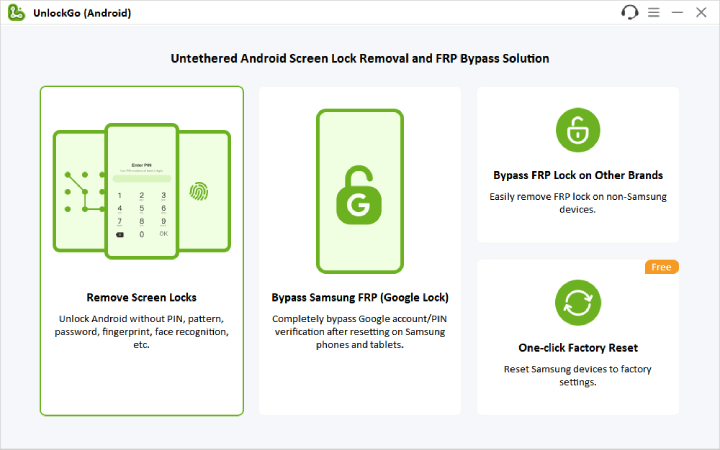
🔥 Bonus: If you are using Android 12 Samsung device, luckily click on the green link to enjoy one-click unlock password feature. Otherwise, go on to the following steps.
Step 2: Confirm Information Select the brand of the phone you are using and then click on “Unlock” to continue. Step 3: Set your device into Recovery Mode Ensure to put your device into the “Recovery Mode”, and for doing so, follow the on-screen instructions. Step 4: Unlocking procedure After this, ensure to follow the steps given in the picture below to initiate unlocking the phone. Step 5: Restart Restart your phone, and this enables you to set a new password. Note: When you unlock your screen, you will be asked to verify your FRP Google account. So you should know your Google account otherwise you will left with only bypassing FRP option. Since we are into the unlock screen discussion, we won’t finish it off without letting you know about bypassing Google FRP. You can use iToolab UnlockGo (Android) for it too if you have Samsung device. Video Tutorial: Bypass Samsung FRP on Android 5-13 No. To track your phone, you need to have the following requirements. The steps to disable unlock my device via Find My device is as follows. Now you know how to remove find my device lock, remove lock pattern and even unlock your device from that feature. And when you want to unlock your phone’s screen lock but are unable to do so, readily install and use the iToolab UnlockGo Android tool, for it is the best among the rest and is the most effortless as well.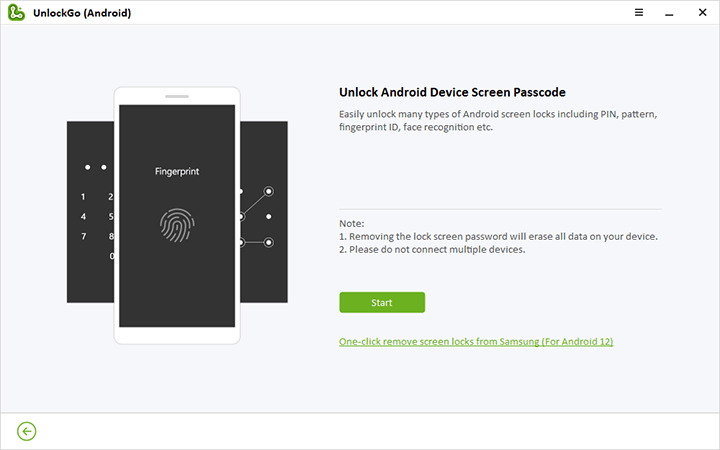


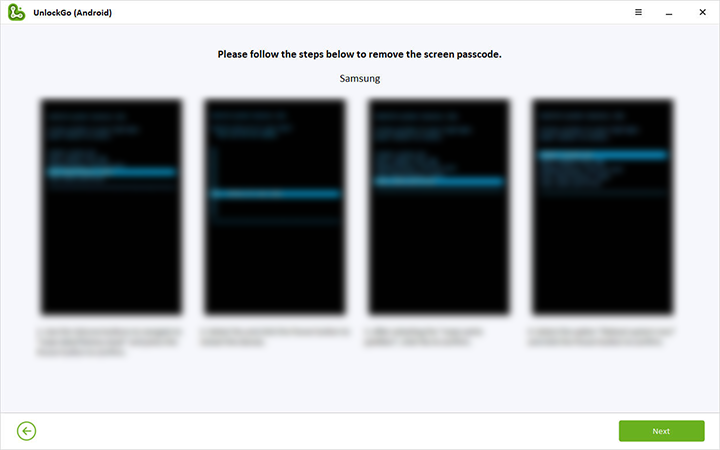
Warm Tips: Bypass Google Lock After Unlocking Android Device Manager
People Also Ask About Google Find My Device
Q1. Can you track a phone that is turned off?
Q2. How to disable Find My Device on your phone?
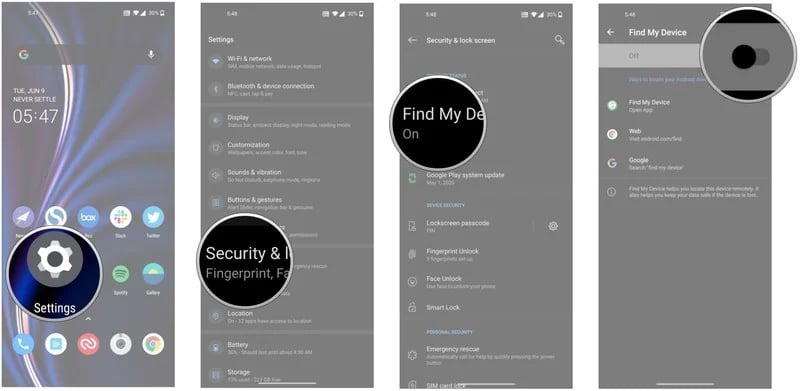
Summary


ขอบคุณมากๆนะครับ = very thank so much
recived my phone unlock my phone one plus nude CE contact number 9164373373
Hi Murali, what can I do for you?