Let’s face it.
When someone steals your phone, they are taking away a part of your life. The phone book, text messages, bank accounts, passwords, and other apps are what make your phone more valuable.
Apple knew how important that is, which is why they introduced the Find My iPhone feature. With this feature, you can locate your phone if you lose it.
Initially, Find My iPhone was the name of this feature. But it was renamed Find My because it works with all your Apple products, such as iPad, Apple Watch, MacBook, and AirPods. After logging into your account, you can see where each device is.
While this feature is fantastic, you don’t always want to turn it on.
Why Disable Find My iPhone?
If you purchase a second-hand iPhone with the Find My iPhone enabled, you may not find the previous owner to disable it. So, you’ll need to know how to disable the feature without a password to give you full access to your iPhone.
You might also decide to give a loved one your iPhone, factory reset it, or take it to an Apple technician to upgrade it.
All of these are the top reasons to disable Find My iPhone.
How to Disable Find My with a Password
There are a couple of ways you can use to turn off Find My. Let’s look at the most effective ones.
I. How to Disable Find My on an iPhone
1. Go to settings.
2. Tap on your name at the screen’s top.
3. Tap Find My.
4. Select the Find My iPhone button and toggle it to the left to turn it off.
5. Enter your Apple ID password and then confirm by tapping on the Turn Off button
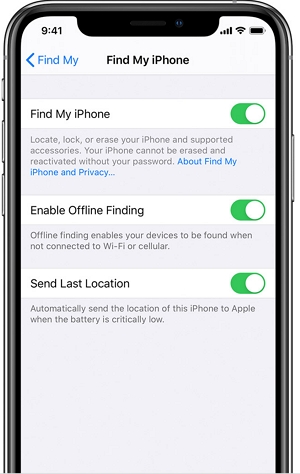
II. How to Disable Find My via iCloud Website
At times, you may no longer have your phone. Probably, you donated it to a loved one or even lost it, but the Find My feature is still on.
This feature will keep appearing on the iPhone unless you stop it. So, if you no longer own a device, but would like to disable Find My on it, you may use the iCloud website.
This is the best way to remotely erase a device you no longer own. But, only do this when sure that your iPhone is gone forever.
Here are the steps to follow:
1. Visit iCloud.com and click on “Find iPhone”.
2. Click on “All Devices” at the top of the page. A drop-down menu will appear. Now, click on the iPhone that you no longer have.
3. A pop-up window will appear with some options, one of them being “Erase iPhone”. Click on this option.
4. A second pop-up window will show up. Click “Erase” as a confirmation. You may be required to type in your Apple ID password.
5. Once the iPhone has been erased, click on “Remove account.”
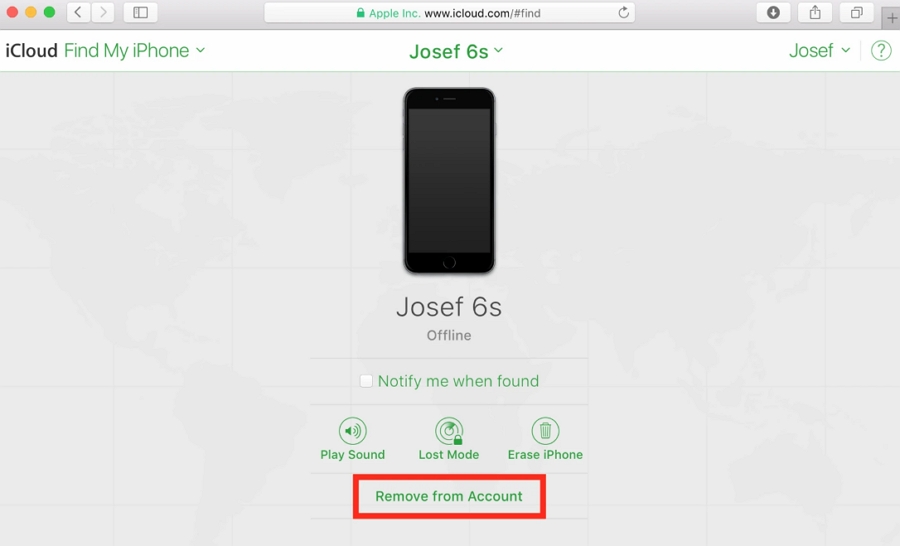
How to Disable Find My iPhone without a Password
Is it possible to disable the Find My iPhone feature without a password?
The answer is yes, and this is because you can’t always find the previous phone owner and ask them to turn this feature off.
Several online tools can help you to disable the activation lock, but not all of them are credible. For example, you may come across services that claim to permanently remove the activation lock without using a password.
That said, here is a legitimate way to disable Find My iPhone without a password.
III. Use iToolab UnlockGo – an FMI Removal Tool
You can use iToolab UnlockGo, a user-friendly FMI removal tool to quickly turn off the Find My iPhone feature and access various features on your phone.
This tool is the product of dedicated programmers and research engineers, but anyone can use it even those who aren’t tech-savvy.
iToolab UnlockGo Features
- Supports the latest iOS versions, iOS 14 included.
- Prevent the previous phone owner from tracking or erasing it remotely.
- Instantly disable Find My iPhone without entering the Apple ID or even password.
- Bypass Find My iPhone lock without any password.
- Disable Find My iPhone and use your phone as a brand new device.
How to Disable Find My iPhone using iToolab UnlockGo
Step 1. Download, install and launch the UnlockGo tool on your computer and select the “Turn Off FMI” mode.
Step 2. Use a USB cable to connect your iOS device to the computer. Ensure that you select “Trust” if your phone prompts you to trust the computer. To disable Find My iPhone, select “Start” to proceed.
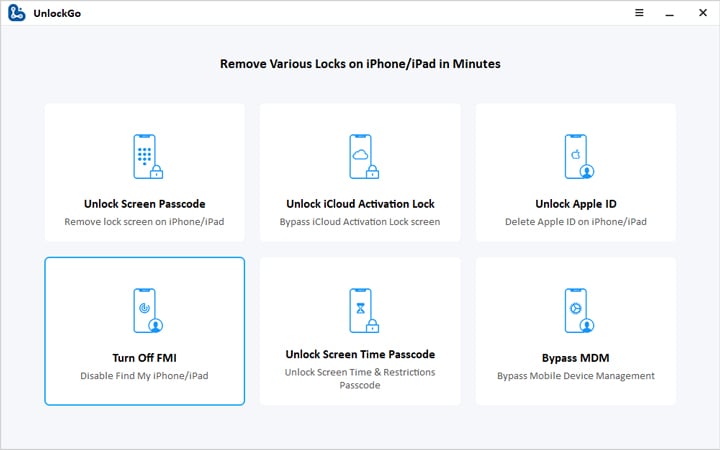
Step 3. Jailbreak the Device. A “jailbreak tutorial” will appear on the screen. Click on it and start jailbreaking the device. This step is crucial to get rid of the FMI successfully.
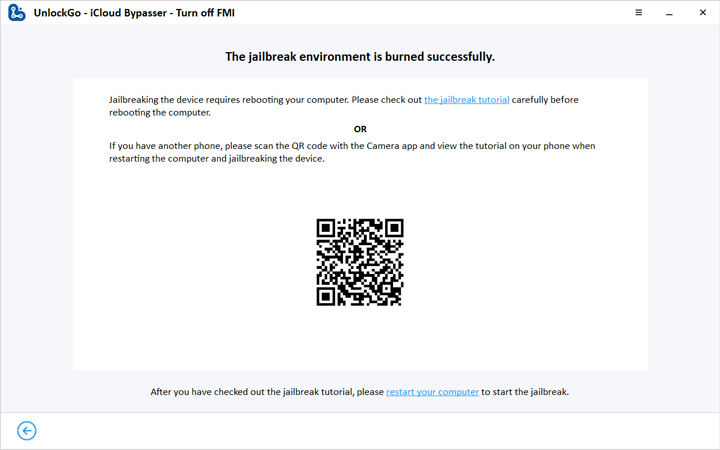
Step 4. After jailbreaking completes, UnlockGo will start turning off the Find My iPhone feature. Next, verify the FMI status and click “Confirm.”
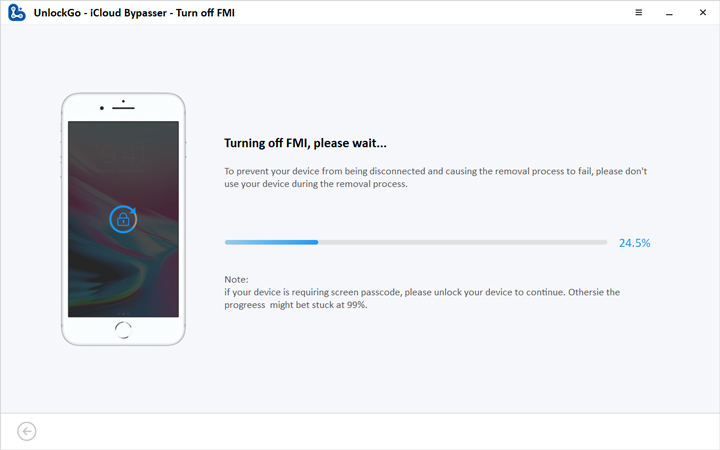
Step 5. Wait for a few seconds. The device’s previous Apple ID will be removed for good. You can go ahead and reset the iPhone into a brand new phone. After this, disabling Find My iPhone should be none of your worries.
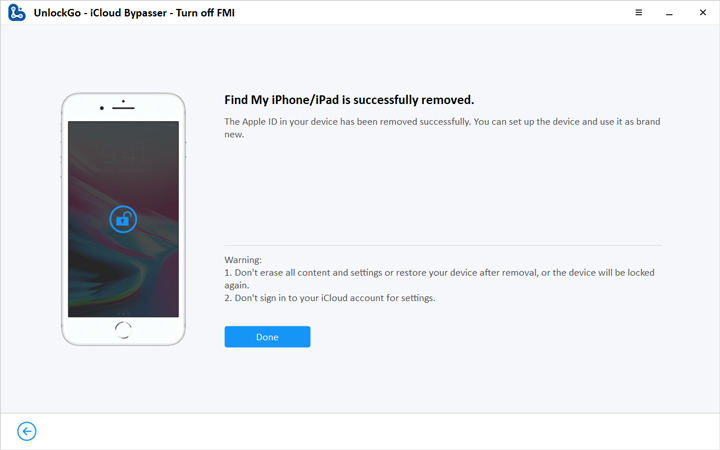
IV. Disable Find My iPhone Using AppleiPhoneUnlock
AppleiPhoneUnlock is usually preferred when it comes to handling iCloud-related issues. In this case, you can use the tool to completely remove Find My iPhone from your device.
It’s a hands-off method where you let remote professionals disable the feature for you.
So, how does it work?
To work with AppleiPhoneUnlock, you need to place an order that includes the device’s serial and IMEI number. Next, you should pay a fee.
Within three days, you’ll receive an email informing you that the Find My iPhone is disabled.
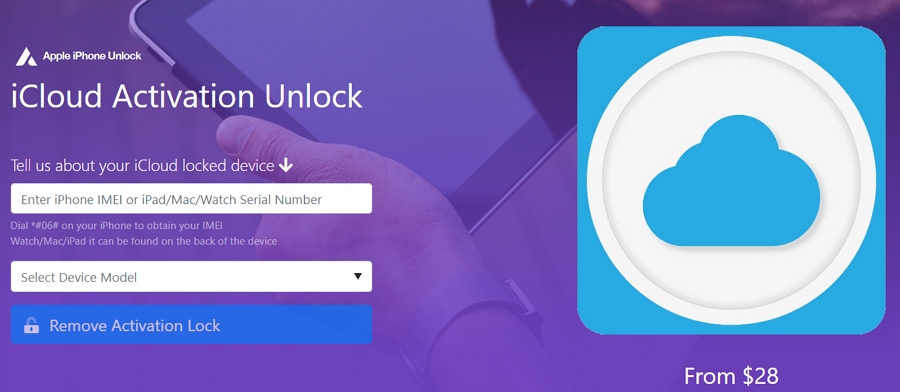
Pros
- Find My iPhone is completely disabled from your Apple device.
- The process is simple and hassle-free; a professional handles everything for you.
Cons
- The process doesn’t occur instantly; it may take up to 3 days.
- It costs money.
- The method involves deleting personal data from your iPhone.
V. How to Disable Find My iPhone – A Free and Easy Solution (iOS 7 Only)
Using a glitch, you can disable Find My iPhone on an iPad or iPhone running on iOS7.
Here are the steps to follow:
1. Go to the settings and then to iCloud.
2. Click the “Find My iPhone” slider and immediately click “Delete Account”.
Tip: The catch is to click on the delete account option fast enough before the password box for Find My iPhone appears. You might try it several times before getting it right.
3. The screen will crash, making it difficult to interact with other options. Hold your iPhone’s power/lock key to turn it off.
4. Wait for a few seconds and turn the device on again.
5. Go back to settings and then the iCloud menu.
6. “Find My Phone” is now turned off and you may select “Delete Account” without typing in the account password.
While this solution is easy and free, not many users will explore it.

