If you forget the iPad’s password, you would need to reset the iPad to gain access to the device. But what if you don’t have access to the passcode or a computer?
In this guide, we share with you how to factory reset the iPad without the passcode or access to a computer.
The methods we will describe on this article have varying levels of effectiveness. Here’s a detailed comparison of each:
| Solutions | Pre-Conditions | Useful for… | Internet Connection | Ease of Use | Duration | Success Rate |
|---|---|---|---|---|---|---|
| iToolab UnlockGo | No Conditions | When you’ve forgotten password or the iPad is a second hand device | No | Very Easy to Use | Short time | High |
| With Trusted Computer | The iPad should have been synced with the device before | Forgot the password | Yes | Very Difficult | Up to 15 minutes | Low |
| Recovery Mode | You will need to use iTunes | For second hand devices | No | It is Very hard | May take more than 45 minutes | Low |
| iCloud/Find my iPhone | Find my iPad should have been enabled | Forgot the Password | Yes | It is Seemingly Medium | Up to 15 minutes | Medium |
Factory Reset iPad/iPad Air without the Password
The following are some of the ways to factory reset ipad air without passcode or computer:
1. Use UnlockGo (Highly Recommanded)
If you are looking for the best way to reset your locked iPad with the passcode, iToolab UnlockGo is the most powerful way to reset the iPad in a few minutes even when you don’t have the passcode. The following are some of the features that make UnlockGo the best solution:
- Reset your iPad to factory settings without a trusted computer or passcode.
- You can use it to gain access to a locked, broken or disabled device easily.
- It can reset the iPad even if the device has a 4-digit, 6-digit passcode, Touch ID or Face ID.
- Unlock the Apple ID or iCloud Account on any activated iPad.
- It supports all iPad models and is compatible with the latest iPados versions.
Here’s how to use UnlockGo to factory reset ipad/ipad air without passcode or computer:
🔨 Step 1: Begin by installing UnlockGo to your computer. Run the program and then connect the iPad to the computer using an USB cable.
🔨 Step 2: Wait for the program to detect the device and then click “Remove Screen Passcode” >“Start”.
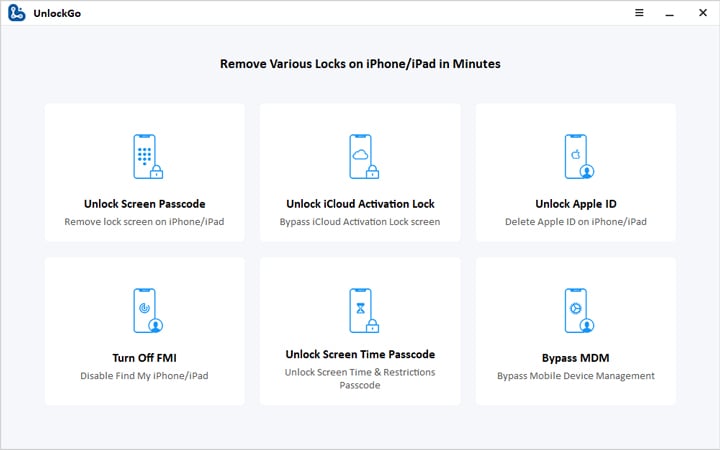


🔥 The method illustrates in this article also supports to All iPhone, iPad, iPod touch iOS 7.0 ~ iOS 15.
Is it really easy to use UnlockGo to reset your iPad, right? It’s the easist way than below ways.
2. With a Trusted Computer
You may be able to reset the iPad (Air) without the passcode by connecting it to a computer that already trusts the device. If you had connected and synced the device with the computer before, then you can simply connect the device to the computer and restore it using iTunes.
Follow these simple steps to do it:
Step 1: Begin by simply connecting the device to the trusted computer and then open iTunes. Click on the “Summary” page on iTunes and then select “Restore Backup” in the Backup section.
Step 2: In the popup that appears, click on “Restore” to begin restoring the device.
This method also helps you avoid too much data loss since you can also use it to restore the backup to the iPad.

3. Using Recovery Mode
If you don’t have access to a trusted computer, then you might be able to unlock the device using recovery mode on any other computer. This method will erase all data and settings on the device and if you haven’t backed up all data on the device, you may lose it all.
Follow these simple steps to use recovery mode to unlock the iPad without a password:
Step 1: Begin by connecting the device to the computer and then launch iTunes on the computer.
Step 2: Then put the device in recovery mode. The procedure is different for different iPad models:
For iPads with Home Button: Press and hold the Home and the power button at the same time. Continue to hold both buttons until the recovery mode appears on the screen.
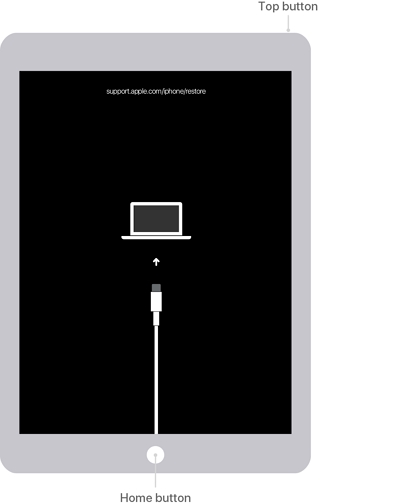
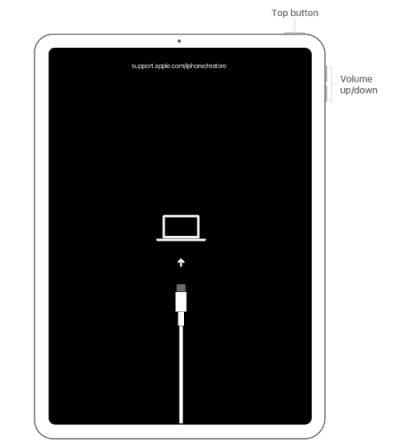
Step 4: When the synchronization process ends, a message will pop up in iTunes. Click on “Restore” to factory reset the device.

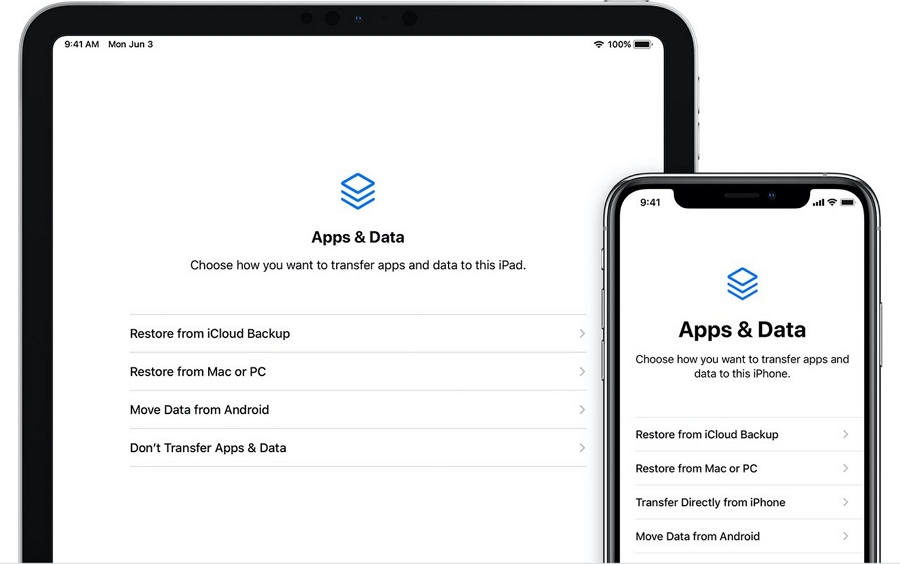
Factory Reset iPad/iPad Air without Computer
If you don’t have access to a computer, you may also be able to reset the device using iCloud, in particular, the find my iPhone feature:
Use Find my iPhone
Follow these simple steps to use Find my iPhone to reset the iPad:
Step 1: Use another device to access the iCloud website on any browser. Sign in using your Apple ID and password.
Step 2: Click on the “Find my iPhone” option.
Step 3: Click on the “All Devices” button and then select the iPad you want to reset from the list of devices on this page.
Step 4: Once you select the device, you should see a list of options on the screen. Choose “Erase iPad” from the list and then confirm that you want to erase all data and settings on the device.
The device’s data and settings will be erased along with the passcode and you can set up the device again to continue using it.
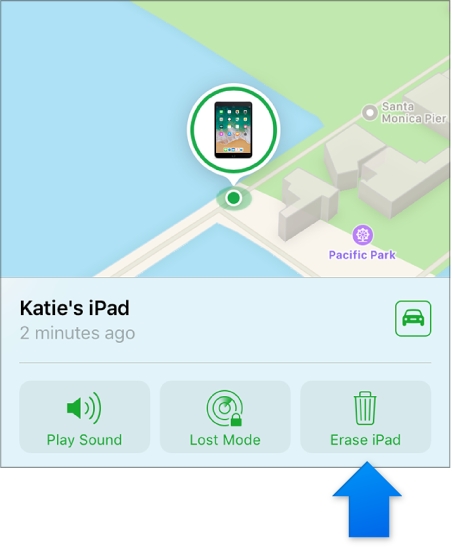
Conclusion
Sometimes if you forget your iPad passcode, you might become a headache and stressed. What’s worse, you want to factory reset the iPad without a passcode or computer. However, the iToolab UnlockGo can make things much more straightforward to factory reset iPad/iPad Air without password or computer.

