After I bought a second-hand iPhone 11, I found out that it’s asking me to sign-in with the previous owner’s Apple ID, which I don’t really have. Is there a way to sign out of Apple ID without password?
We came across this question on Quora and apparently it has more than 1,000 followers. In short, many people are stuck with locked iPhones without any Apple ID credentials to unlock the device.
Usually, when someone sells off their iPhone, they make sure to delete their account from the device to protect their personal information and avoid any inconvenience to the buyers. But, it’s not the case all the time. So, if you are also stuck with a similar device and can’t get in touch with the original owner of the iPhone, continue reading.
In this guide, we’ll take a look at how to remove Apple ID from locked iPhone without having to enter its password.
When You Need to Remove Apple ID from a Locked iPhone/iPad
In addition to the above-mentioned scenario, there are several other situations where you may have to remove Apple ID from your iPhone without a password. A few of these situations include:
- Your iPhone is locked due to multiple failed attempts at unlocking the device.
- You haven’t been using your primary Apple ID for a long time and suddenly try to log in with it.
- You have unpaid bills with your iTunes or App Store orders.
- You have reset your iPhone/iPad and stuck at the activation lock screen.
Way 1. Remove iPhone/iPad Locked to Owner Screen without Apple ID
Now, irrespective of the situation you’re dealing with, it’s possible to remove the Apple ID from your iPhone. And, the most convenient way to do the job is using a dedicated iOS lock removal tool such as iToolab UnlockGo.
The tool is specifically designed to unlock different types of locks from an iDevice. Whether you’re stuck at the lock screen or the activation lock screen, iToolab UnlockGo will help you unlock the device without any hassle. Even if your iPhone is disabled or has a damaged screen, you’ll be able to remove the Apple ID from the device easily.
Let’s see how iToolab UnlockGo works and why people think it’s one of the most reliable tools to remove Apple ID from their iDevice.
iToolab UnlockGo – Master iPhone Password Unlocker
- Remove iCloud activation screen without password
- Delete Apple ID without password and regain full control over your iDevice
- Bypass MDM Lock and Remove the MDM profile without jailbreak
- Reset screen time passcode without any data loss
- Works with iPhone and iPad on iOS 12.0-14.8
Step 1 Start by installing iToolab UnlockGo on your system. Then, launch the software and select the “Remove iCloud Activation Lock” from its home screen. Then, connect your iPhone to the system and click the “Start” button on your PC’s screen.
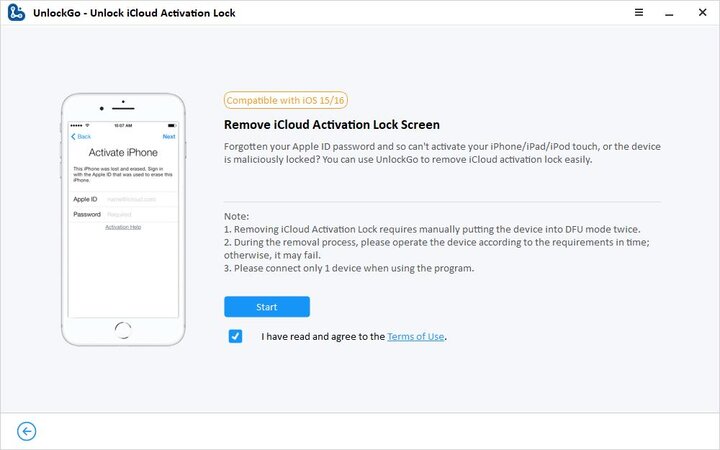
Step 2 Keep in mind that to remove the Apple ID from the device, you’ll first have to jailbreak your device. Based on your iPhone’s model, the tool will automatically start downloading the right jailbreaking tool. Make sure that the system is connected to an active Internet connection throughout this process.
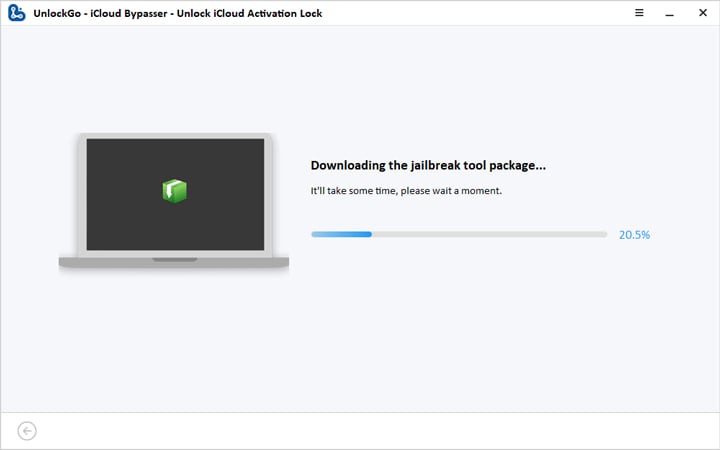
Step 3 After the jailbreaking package is successfully downloaded, go ahead and follow the on-screen instructions to jailbreak your iPhone.
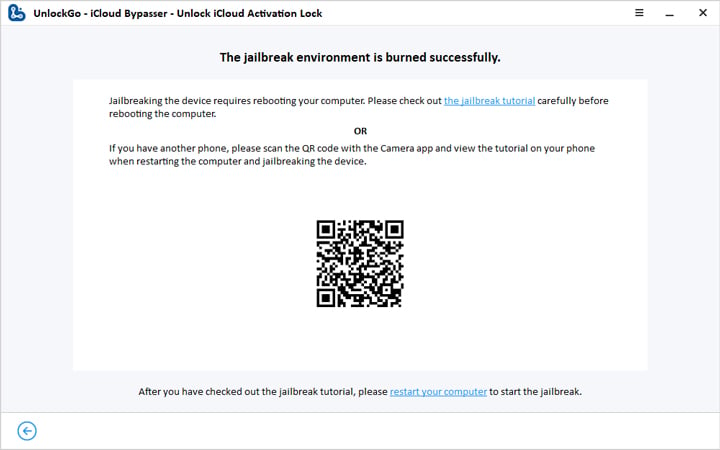
Step 4 On the next screen, check your device information once again and click the “Remove” button to initiate the process. It will only take a few minutes for iToolab UnlockGo to remove the Apple ID from iPhone/iPad without password.
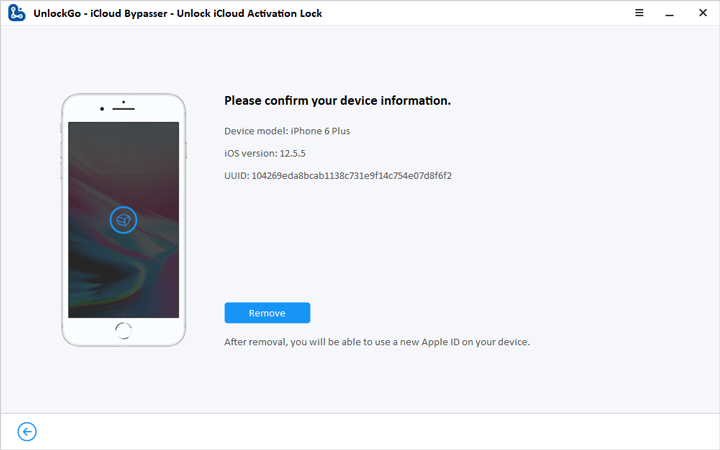
Step 5 After the process completes, click the “Done” button and remove the device from the system. At this point, you’ll be able to access your iPhone and sign in with the new Apple ID.
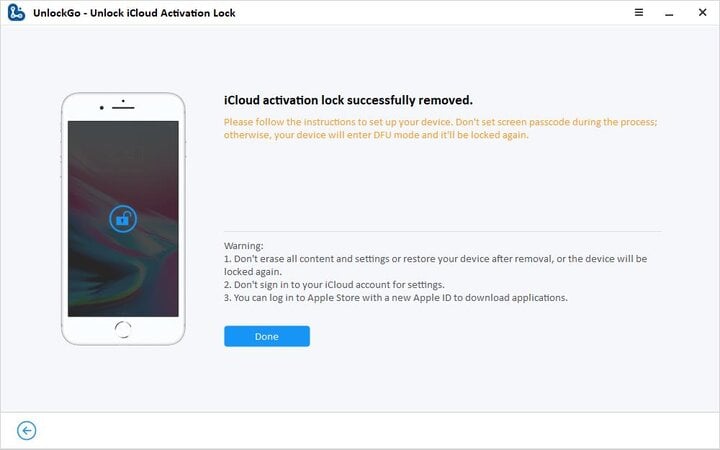
Way 2. Sign Out of Apple ID without Password
Now, if your iPhone is locked with your own Apple ID and you don’t remember its password, you can sign out from the device using your Mac. Follow these instructions to sign out of Apple ID without password on your iPhone/iPad.
Step 1: Open your Mac and click the “Apple Logo” at the top-left corner. Then, select “System Preferences”.
Step 2: Click on “Apple ID” and then select “Password & Security”.
Step 3: You’ll be prompted to enter the Apple ID password. Here, tap on the “Forget Password” option and follow the on-screen instructions to reset your password.
So, that’s how you can sign out of Apple ID when the iPhone/iPad is locked to owner.
Way 3. Ask the Previous Owner to Remove Apple ID from the Device
You can also try to erase iPhone without Apple ID password by getting in touch with the previous owner of the device. Of course, this method will only be applicable if you know the owner and they remember their Apple ID credentials. Simply ask them to follow these steps to remove your iPhone from their official account.

Step 1: On your web browser, go to icloud.com and log-in with the right credentials. Then, select the “Find iPhone” option to proceed further.
Step 2: Now, from the drop-down menu, select the iPhone that you want to remove from the account. Then, click on “Erase iPhone” to sign out of the Apple ID without password and gain complete access to your iPhone.
Taking Everything into Account
So, that concludes our guide on how to remove Apple ID from a locked iPhone. There’s no denying the fact that Apple provides the best data security with its devices. However, this advanced security can also backfire in some situations, especially when you don’t remember the credentials and are stuck with a locked device. Fortunately, there are ways to troubleshoot these situations. Download iToolab UnlockGo on your system or follow the above-mentioned solutions to unlock your locked iDevice.

