One of Apple’s key selling points is the seamless integration among all its products. This tight integration is achieved using iCloud, which requires an active Phone Number to make and receive calls and to use iMessage. A phone number is also required for two-factor authentication, which significantly increases the security of your account.
However, if you choose to change your phone number, perhaps because you moved to a different country, you might need to remove your phone number from Apple ID. The process can be a bit convoluted as many users complained about being stuck with the old number with no option to remove it.
So in this article, we list 4 ways to help you quickly remove your phone number from Apple ID and save you some time. Let’s get started.
Part 1. If You Cannot Remove Phone Number from Apple ID, Change Apple ID Password
If you are having trouble and wondering how to remove phone number from Apple id, a nice little hack is to change your Apple ID password. This should theoretically prompt you to change or remove your old phone number, so it is worth trying.
To change your Apple ID password, follow the steps below:
On your iPhone/iPad
- Step 1: Go to your Settings > [your name] > Password & Security.
- Step 2: Tap Change Password.
- Step 3: You will be prompted to put your current password or device passcode, then enter a new password and confirm the new password.
- Step 4: Tap Change or Change Password.
- Step 5: You may be logged out of your account; use the new password to sign back in.
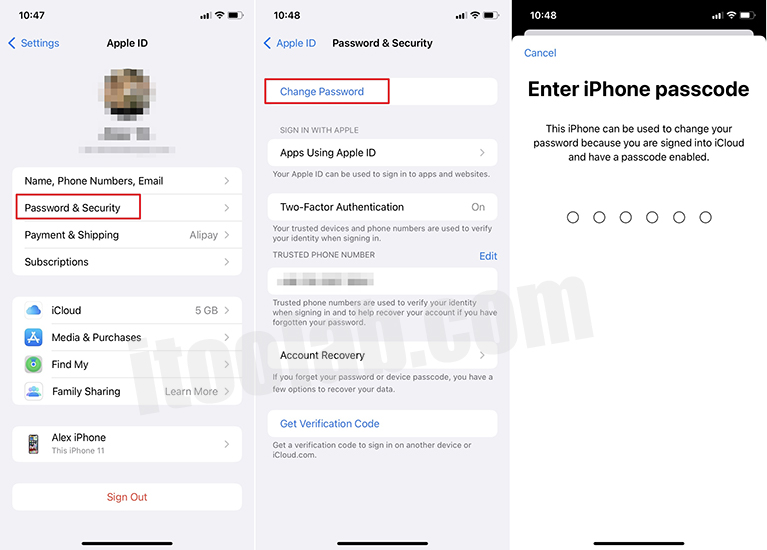
On your Mac
- Step 1: Choose the Apple menu from the top left corner of the screen > System Preferences, then click Apple ID.
- Step 2: Click Password & Security.
- Step 3: Click Change Password. You’ll be required to enter the password used to unlock your Mac.
Part 2. Remove Phone Number from Apple ID(Sign out of Messages/FaceTime)
If changing the password did not work, and you are still wondering how to remove number from Apple id, try signing out from iMessage and facetime. The idea is when you try to sign back in, Apple will prompt you to enter a new number.
To sign out of your iMessage and facetime, follow the steps below:
- Step 1: On your iPhone, go to Settings > Messages > Send & Receive. Select your phone number and tap Remove.
- Step 2: Then go to Settings > FaceTime, select your phone number and tap Remove.
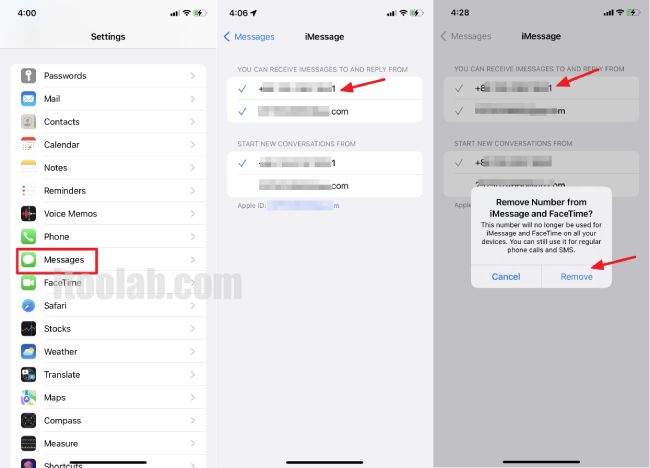
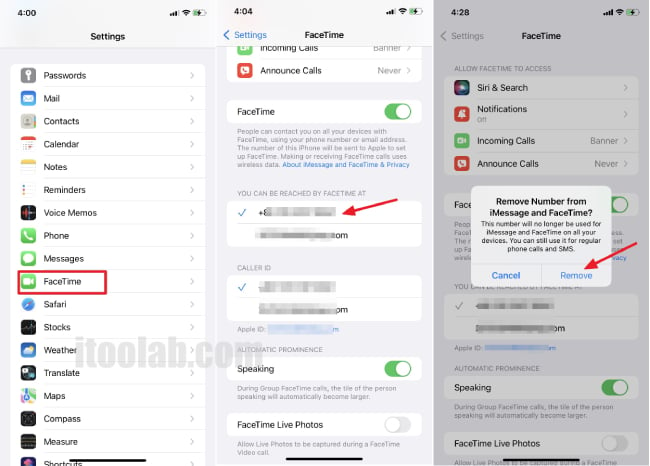
Part 3. Other Workarounds to Remove Phone Number from Apple ID
If the above methods did not work for you, here are two other workarounds that you can try.
Way 1. Add New Phone Number and Remove Old One
Here is a detailed step on how to remove a trusted phone number from Apple ID.
- Step 1: On your iPhone, open the Settings app and touch on your name, which is shown at the top.
- Step 2: Select’ Name, Phone Numbers, Email and Tap on ‘Add email or phone number’ to register a new phone number with your Apple ID.
- Step 3: Select the appropriate country code for your location and input the new phone number you wish to link to your Apple ID.
- Step 4: Once done, press the next button on the top right of the screen; you will then receive a verification code via Message on the phone number you entered. Put the code in, and your new phone number will be added to your Apple ID.
- Step 5: Next to Contactable At, tap the Edit button once again.
- Step 6: Click the red’- ‘ button next to the phone number you wish to erase.
- Step 7: Press on delete and then the remove option from the pop-up to remove a phone number from your Apple ID. And this is how to remove a phone number from your Apple ID by registering a new number using your iPhone/iPad.
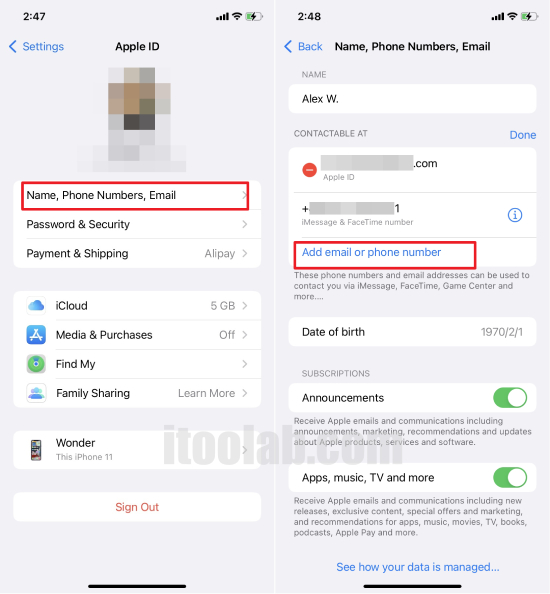
Note: Once the new phone number is added to your account, you can now remove the old number.
Way 2. Deregister Phone Number from Apple ID Using Mac
If you are wondering how to remove a phone number from Apple id without a phone, here is a trick for you.
On a Mac, you may add or modify the phone number associated with your Apple ID. However, you will still need your phone to receive the verification code, but it does not need to be an iPhone. It can be an android or even a button phone.
- Step 1: In the top-left corner of your Mac’s screen, click the Apple logo.
- Step 2: From the menu, choose System Preferences.
- Step 3: Click on the Apple ID button in the top-right corner.
- Step 4: Select’ Name, Phone Numbers, Email’ from the left column.
- Step 5: Go to the Contactable at section, which displays the email addresses and phone numbers associated with your Apple ID. To add a new phone number, tap the ‘+’ button at the bottom of that field.
- Step 6: Select the phone number tab, then add your phone number and 6-digit verification code.
- Step 7: Once the new number is added, you can now press on the “-” symbol to remove the phone number from the Apple ID.
Bonus: How to Remove Apple ID without Password?
Now that we have looked in detail at how to remove phone numbers from Apple ID, one small issue is that most of these workarounds require you to put in your existing Apple ID passwords to work. But what if you forgot your Apple ID password and can not sign in to your account? Here is a bonus tip: remove any passwords from your iPhone or Apple accounts using the iToolab UnlockGo application.
Step 1: On your computer, download and install the iToolab UnlockGo app and connect your phone with the computer using a USB cable.
Step 2: Once the phones are connected, open the UnlockGo app; you will see a bunch of options here, select “Unlock Apple ID” and then the “Unlock Now” tab.

Note: UnlockGo’s “Unlock Apple ID” feature supports devices running iOS 11.4 or later with a passcode lock and Two-Factor Authentication enabled currently.
Step 3: You will be prompted to enter the lock screen password and Two-Factor Authentication code.
Note: You may manually need to turn Two-Factor Authentication on by going to the Settings > Apple ID > Password & Security. To proceed, select “Yes.”
Step 4: You’ll need to download the firmware after selecting the “Yes” option. Choose the correct version and click “Download.” UnlockGo will automatically detect the right model of your phone and start the download.

Step 5: Once the download is complete, click “Unlock Now” to start unlocking the Apple ID. Wait for a few minutes, and your Apple ID should now be unlocked.
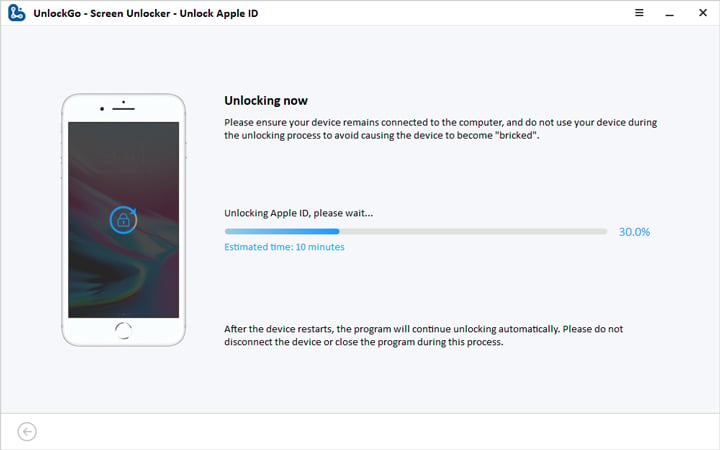
Conclusion
Many of Apple’s core features like the iMessage, facetime, and security features like two-factor authentication require you to have the correct phone number. Unfortunately, many users have difficulty removing phone numbers from apple id, creating unnecessary complications. But with our detailed guide, you can quickly remove an old phone number from Apple ID without much effort.
But if you are like me and have a tendency to forget passwords, iToolab – UnlockGo is an excellent app for you to try out. It has excellent features to remove any passwords from your iPhone/iPad. So whether you want to bypass face Id or fingerprint lock from your phone or remove a password from Apple ID, UnlockGo is a great app to check out.






