Numerous iOS users have recently raised concerns about their iPhones prompting for a passcode after a restart. Facing a lockout situation on your iPhone implies losing the ability to make calls, send texts, and access your data, including photos, videos, and apps. Individuals experiencing such issues often attempt self-resolution, only to realize that the problem persists.
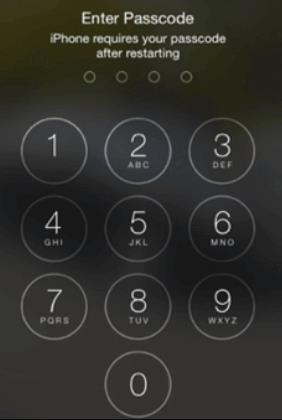
If you’ve encountered this problem, read on for various solutions to address issues, like what to do if my iPhone requires a passcode after restarting. Before delving into the solutions, it’s crucial to understand the reasons why your passcode is required when iPhone restarts. The following steps will provide a comprehensive overview of the details of the iPhone that requires a passcode after restarting problem.
Part 1: Why Does Your iPhone Requires Passcode After Restarting?
Various factors can lead to your iPhone prompting for a passcode after a restart. These potential factors include:
- If you have set a screen lock passcode, it will ask for a passcode every time you restart the device.
- You may unintentionally set a new passcode during the initial setup after the Hello screen.
- Another potential cause could be specific bugs in iOS triggering the iPhone to request a passcode after a simple restart.
Regardless of the cause, you can use the following methods to address the problem and prevent the problem of iPhone requires your passcode after restarting.
Part 2: How to Unlock iPhone Requires Passcode After Restarting?
Suppose you restarted your iPhone as you normally do, but unexpectedly, it starts asking you for a passcode. In that case, you might find it confusing as to what to do since you probably have no idea what passcode to enter. We’ve compiled various techniques to address the iPhone requires a passcode after restarting problem. Keep reading to regain access to your iPhone seamlessly.
- Way 1. Force Restart iPhone/iPad
- Way 2. Unlock iPhone with Your Previous Passcode – iOS 17
- Way 3. Erase iPhone/iPad – iOS 15.2 or Later
- Way 4. Unlock iPhone without Passcode
- Way 5. Restore iPhone via iTunes
- Way 6. Erase iPhone/iPad via iCloud
Way 1. Force Restart iPhone/iPad
If you didn’t set a passcode, but your iPhone asks for it, then attempt a force restart. Please note that the process for force restarting an iPhone varies depending on the model.
Force restart iPhone 8 or later
To initiate a force restart on iPhone 8, iPhone X, iPhone XS, iPhone XR, iPhone SE (2nd), or any iPhone 11, iPhone 12, iPhone 13 models, follow these steps:
- Press and quickly release the volume up button.
- Press and quickly release the volume down button.
- Press and hold the side button.
- Release the side button when the Apple logo appears.
Force restart iPhone 7 series
To force restart an iPhone 7/7 Plus, you need to press and hold the Side button and the Volume down button at the same time. Release the buttons when you see the Apple logo.
Force restart iPhone 6 or earlier
To initiate a force restart on iPhone SE (1st), iPhone 6/6 Plus, or earlier models, follow these steps:
- Press and hold the Home button and Side button at the same time.
- Release the two buttons when you see the Apple logo.
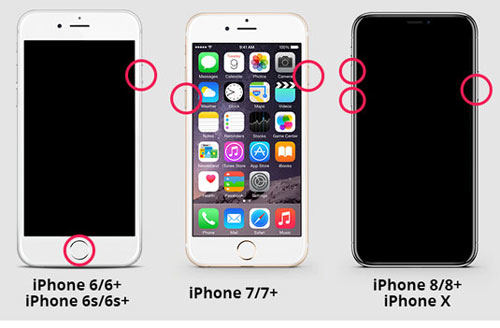
Way 2. Unlock iPhone with Your Previous Passcode – iOS 17
In iOS 17, iPadOS 17, and later versions, the Passcode Reset feature allows you to maintain device access if you forget your recently updated passcode. When you change your passcode, this feature provides a 72-hour window where your previous passcode can still be used to unlock your iPhone or iPad. However, changing the passcode again immediately after utilizing the old one during this specified timeframe is essential.
Here’s how you can unlock your iPhone with your previous passcode:
- Attempt to enter your passcode on the device’s lock screen five times, triggering the “iPhone Unavailable” screen and prompting a delay for subsequent attempts.
- Once possible, select the “Forgot Passcode?” option located in the lower corner of the screen.
- Select “Enter Previous Passcode.”
- Enter your former passcode and follow the onscreen instructions to establish a new passcode.
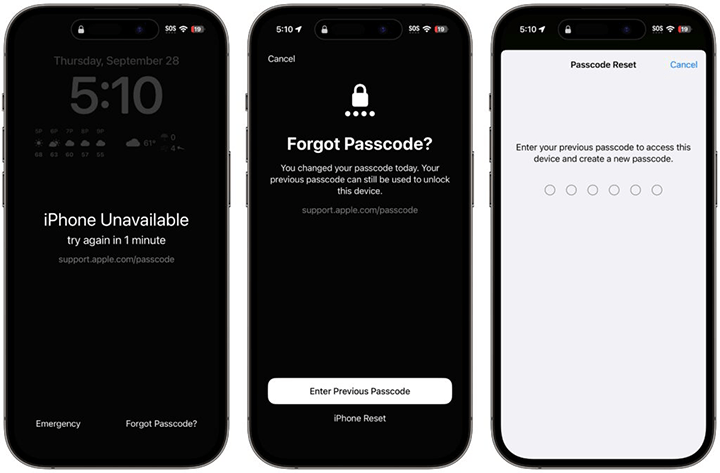
Way 3. Erase iPhone/iPad – iOS 15.2 or Later
After entering wrong passcodes several times, your iPhone or iPad will show an unavailable message or a Security Lockout screen due to a forgotten passcode. In that case, you can use your Apple ID and password to erase and reset your device without relying on a computer.
Before initiating the reset on your device, ensure the following conditions are met:
- Your device must be running iOS 15.2, iPadOS 15.2, or a later version.
- Your iPhone, iPad, or iPod touch must be connected to a cellular or Wi-Fi network.
- It’s essential to have your Apple ID and the corresponding password used during the initial setup of your device.
If you’re utilizing an eSIM on iOS 16 or an earlier version, you should contact your carrier beforehand, requesting a QR code to reconfigure your eSIM. Follow these steps:
- Tap the “Forgot Passcode” option on the iPhone unavailable screen.
- Select “iPhone Reset”.
- Enter your Apple ID password to sign out of your Apple ID on the device.
- Tap “Erase iPhone” to permanently erase all data and settings. If you’re using an eSIM with iOS 17 or later, you can keep your eSIM and erase data or delete your eSIM and erase data.
- After your device restarts, follow onscreen instructions to set it up again, restore data and settings from a backup, and establish a new passcode.
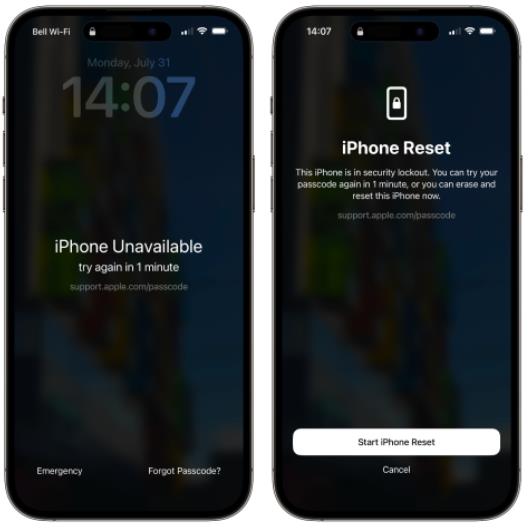
Way 4. Unlock iPhone without Passcode
Ensuring the security of your iPhone through a screen password lock is crucial for safeguarding your privacy. But problems occur when someone loses track of the passcode. Thankfully, iToolab UnlockGo iPhone Screen Unlocker provides an easy way to eliminate different screen locks.
- It can remove 4/6-digit passcode, custom numeric/alphanumeric code, Face ID and Touch ID.
- With 3 simple steps, you can regain full access to your iPhone/iPad/iPod touch.
- It supports the latest iOS 17 & iPhone 15.
- Additionally, it can also remove iCloud Activation Lock, unlock Apple ID without password, bypass MDM and reset Screen Time passcode without data loss.
The following steps outline the simple process to unlock the screen passcode on your iPhone, iPad, or iPod touch using UnlockGo:
Step 1 Install UnlockGo on your Windows or Mac computer. In the main interface, choose “Unlock Screen Passcode” to proceed. Connect your device to the computer, and the program should automatically detect it.
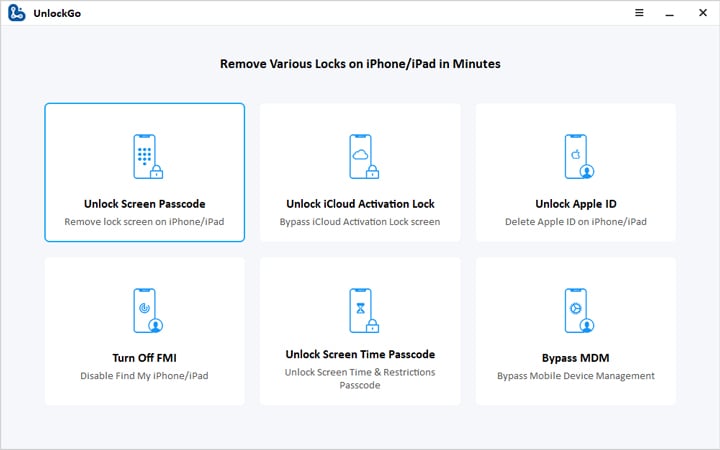
Step 2 Download the latest firmware package by specifying a save path and selecting “Download.” If you’ve already downloaded the firmware, click “Select” to import it into the program. The firmware package may be large, so a stable internet connection is recommended for a faster download.

Step 3 After downloading the firmware, initiate the iPhone password removal by selecting “Unlock Now”. Ensure your device remains connected throughout the process, which may take several minutes.
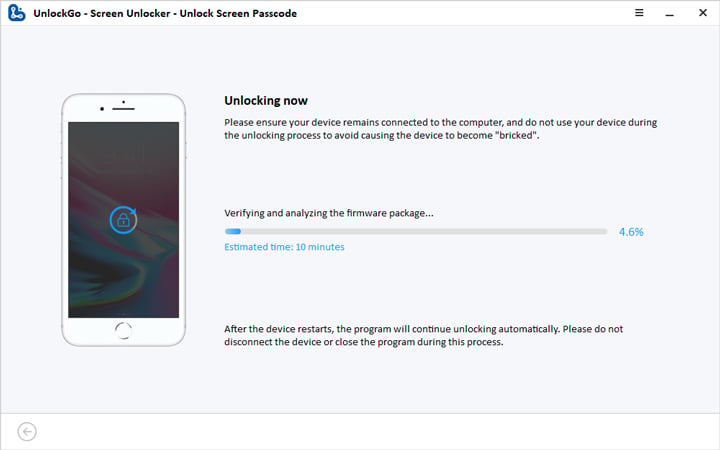
Once the device password is successfully removed, you can set up a new password, Touch ID, and Face ID settings for your iPhone. Restore your data from a previous iTunes/iCloud backup if needed.
Way 5. Restore iPhone via iTunes
Performing an iTunes restore is an effective method to eliminate any inadvertently set passcode during iPhone setup. Simultaneously, it updates the iPhone to the latest iOS version, addressing potential bugs that might cause the device to request an old passcode after a restarting. However, iTunes becomes unresponsive or gets stuck while preparing the iPhone for restoration during the restoration process. This can be a frustrating experience.
Ensure your iPhone has sufficient power (at least 50% recommended) and follow these steps:
- Install the latest iTunes on a Windows computer running Windows 10 or later. If iTunes is open, close or exit it.
- Connect the iPhone to your computer using an Apple USB cable and put the iPhone into recovery mode using the Power and Volume (or Home for iPhone 6s and earlier) buttons.
- Once the iPhone is in recovery mode, open iTunes on your computer and click “Restore iPhone.”
- Follow the prompts provided by iTunes to restore the iPhone. This process may take more 15 minutes.
- After the restoration, your iPhone will automatically restart and display a “Hello” screen in various languages. Proceed with the initial setup after the Hello screen.
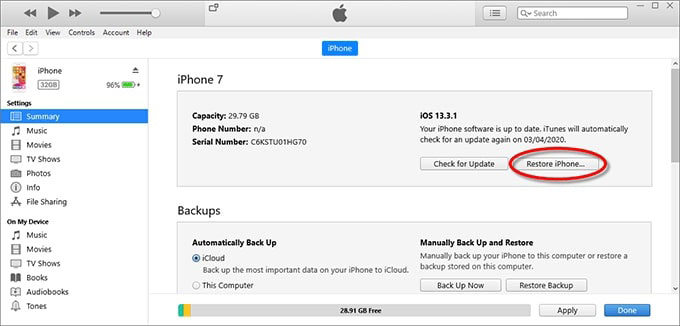
Way 6. Erase iPhone/iPad via iCloud
If you encounter the issue of your iPhone/iPad still asking for a passcode after restarting and you don’t have the passcode but it’s connected to Wi-Fi or cellular network, follow these steps:
- Visit iCloud website from another iPhone or computer.
- Provide your Apple ID and password.
- Click on “Find iPhone.”
- Select the device and click “Erase” to delete it and its passcode.
- After completion, you’ll see the “Hello” screen.
- Follow the onscreen instructions to set up a new passcode.
- Once set up, recover your data from iCloud backup.

Conclusion
Your iPhone or iPad may prompt for a passcode after restarting, causing confusion. The methods outlined above offer solutions to address this issue. Among these, iToolab UnlockGo iPhone Screen Unlocker is the most effective, providing comprehensive steps and features to resolve such problems effortlessly. Remember to use this tool for a smoother unlocking experience.



I don’t know my activation lock on my ipad
Hi trey, iToolab UnlockGo iPhone Unlocker can bypass iCloud activation lock on iPad models.
how long until you can unlock iPhone 14
Hi Raymond, we can unlock screen lock on iPhone 14.
guten tag auf meinem telefon steht iphone nicht verfügbar können sie mir da helfen es zu entsperren
Hi selemi, UnlockGo iPhone Unlocker can help you unlock your unavailable iPhone.