The “Find My iPhone” feature is undoubtedly the most commendable feature the iPhone devices are offering.
If you have lost your phone or if it is stolen, the “Find My iPhone” feature has got your back as its efficient feature helps you locate your phone. Through their impeccable and excellent features, we can realize how strong and potent their security is.
No matter how much an unauthentic user tries to break into the device but without the consent of the phone owner, one cannot just barge into the phone and disturb their privacy.
It’s relatively easy to turn on this feature and make use of it.
However, if you want to change your phone anytime you will have to restore the backup data, and for that, you will need to disable the activation lock. Activation lock is one of the iPhone’s beneficial features that prevent anyone from using your device even if it is stolen or lost.
So you can turn off the feature of “Find My iPhone” very conveniently through the computer.
Let’s dive into and go through the steps through which we can switch off this feature.
Can you turn off Find My iPhone from your computer?
The short and sweet answer to this question is yes. You can definitely turn off the Find My iPhone feature from your computer. There are two great ways through which you can very quickly turn off this feature.
Turn off Find My iPhone from computer without password using UnlockGo
One of the best ways to turn off my iPhone without the need for a password is with the assistance of iToolab UnlockGo. UnlockGo is software designed professionally to conveniently disable the feature of finding my iPhone without the password.
This way of getting rid of the Find My iPhone feature is ideal for the device as you can remove the feature even without an apple id or iCloud passcode. After going through this process, your iPhone will be set free from this feature and will be as good as new.
If you are not tech-savvy, then no worries, the user-friendly interface of the UnlockGo makes everything easy. If you don’t possess any technical knowledge, you can still get rid of these features by following simple steps.
What makes UnlockGo great is its flexibility to work in other circumstances other than in the forgotten password. Through this software, you can unlock your device in the case of a second-hand device without signing out your apple id.
Follow this step by step guideline to remove the Find My iPhone feature from your device:
Step 1. Download and install UnlockGo on your mac or pc, and launch UnlockGo.
Step 2. Select the option “Turn Off FMI” on the homepage of UnlockGo.
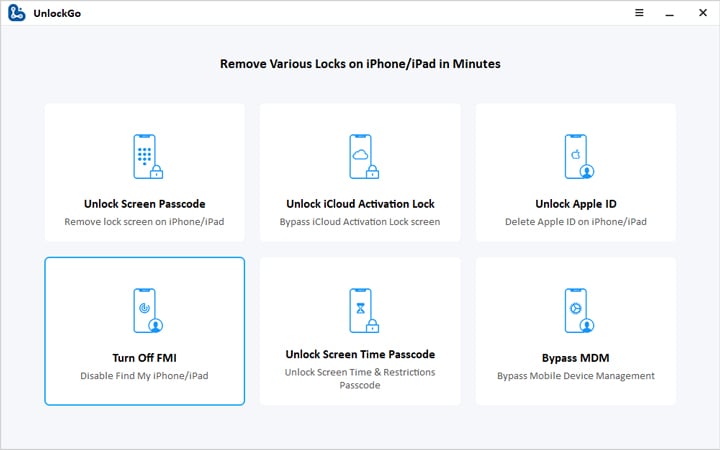
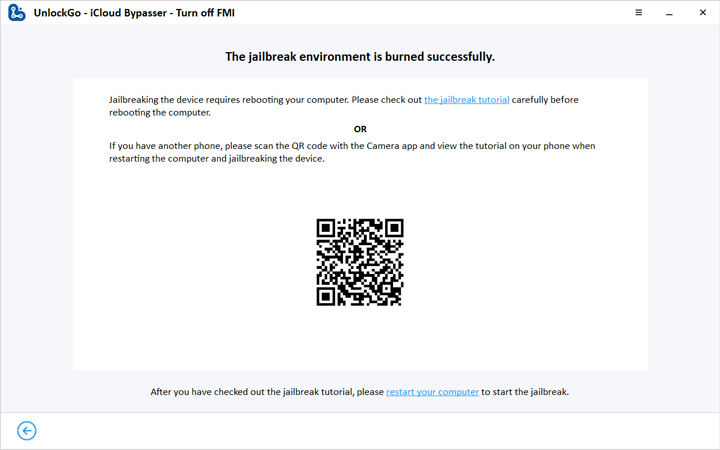
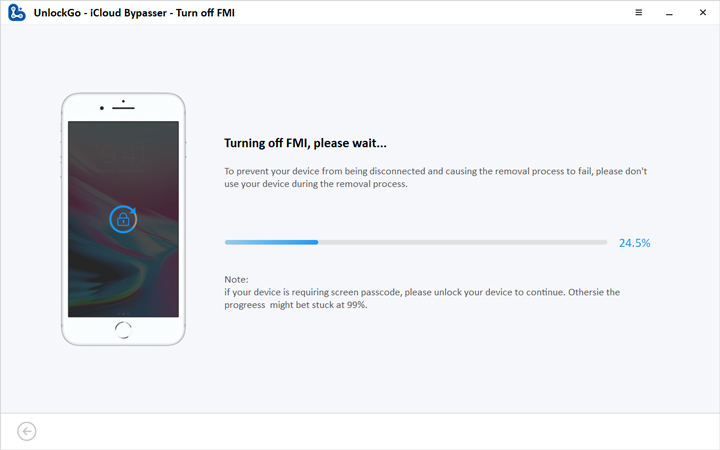
Step 5. After turning off the Find My iPhone, you will need to verify the status of FMI as per the instruction you will see on the screen. Select “On” or “Off” “Find My [Device] is” dropdown list. Now click confirm.
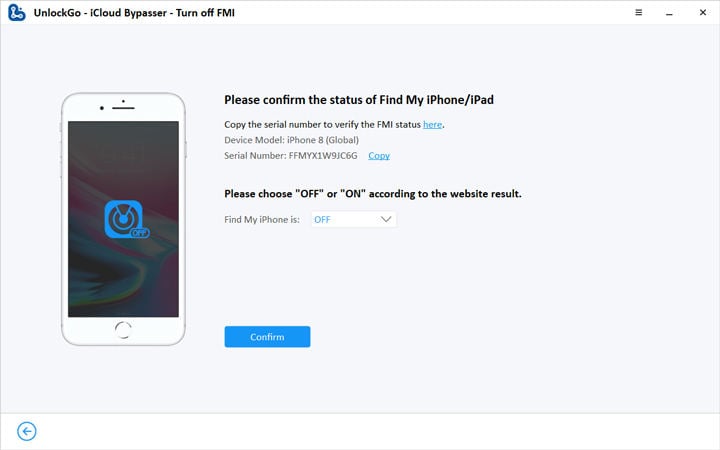
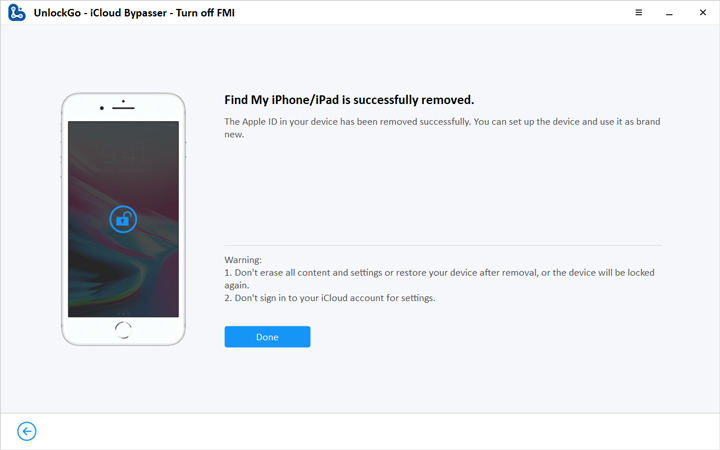
Turn off Find My iPhone from computer with password using icloud.com
This turning off method finds my iPhone becomes handy when you remember the password of the apple id you are using on your phone.
By following the steps mentioned below, you can quickly turn off the Find My iPhone feature and get it ready as a brand new device.
Step 1: Visit iCloud.com
Find My iPhone feature works through iCloud. Therefore, first, visit icloud.com and login into your account.
If, due to some reason, you are not able to recognize your login credentials, then follow the simple recovery steps on your screen. You will be able to place an email request that will send you details to recover your password.
Once you login into iCloud through your computer, you will see various icons on the home screen. These icons are similar to the applications you use. Click Find My iPhone icons. After clicking find my iPhone, you may be asked to reenter your password.
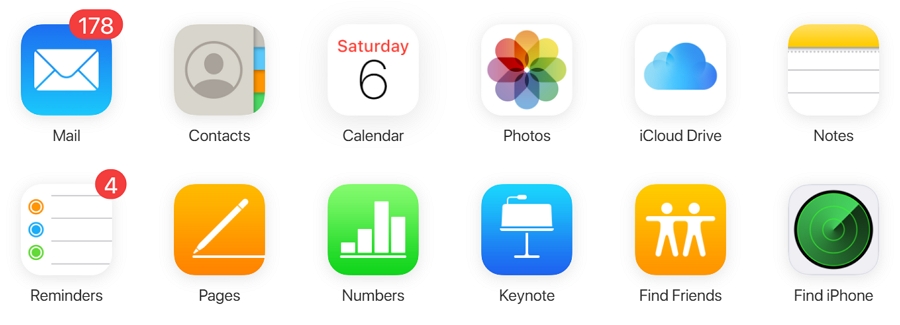
Step 2: Use Pull-Down to Remove Device
After logging in to find My iPhone, you will see a compass while the applicants will locate your device. Once your device is located, a map will appear along with the green dots that will indicate where your device is.
After this, you should see a menu that shows “All Devices” as well as a pull-down arrow. After clicking the menu, you will get the list of all the connected devices to your Find MY iPhone account.
You can click to remove the devices you want to remove. At the same moment, you will see the option “remove from account” on the menu. That’s exactly what we have come for in this whole process. Once you click that option, a dialogue box will prompt confirmation before deleting the account. Click “remove” if you are pretty sure.
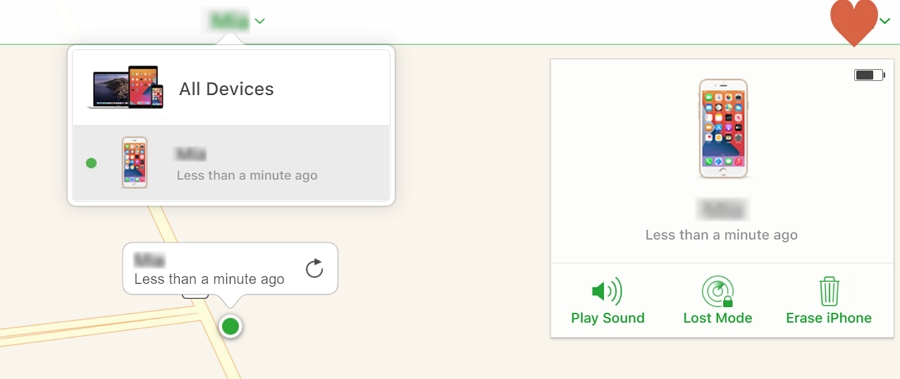
Common FAQs to Removing Device Using iCloud
1. Does removing a device from iCloud delete everything?
Yes. Your device is erased and is as good as new. However, the backup data stored in iCloud remains safe. Once the device is erased, an email is sent to your email address.
2. Should I remove my old iPhone from iCloud?
There is no harm in removing your old iPhone from iCloud. The removal of an iCloud account comes in handy when you are selling your device or are lost. Even if you possess an old iPhone which you no longer use, it’s not a big deal to remove the iCloud account.
Conclusion
So, it’s clear that it’s not rocket science to turn off the “Find My iPhone” feature from your device through a computer. If you religiously follow the steps mentioned above and perform as per the mentioned steps, you can very conveniently get rid of this feature, and you will have a device that is as good as a brand new one.

