My wife’s iPhone suddenly asks for a 6 digit passcode. We have never set up a 6 digit passcode on this phone. Now we are locked out of her phone and since we don’t know of any passcode we don’t know what to enter.
— From Apple Support Community
This article shows you what you can do when your iPhone asking for a 6-digit passcode I never set after an update. This situation happens oftenly when you upgrade to the new iOS version. Some of users reported that “I can’t know my passcode to upgrade to iOS 15”. Well, The solutions we outline below will particularly be helpful if you don’t know the passcode you are supposed to enter.
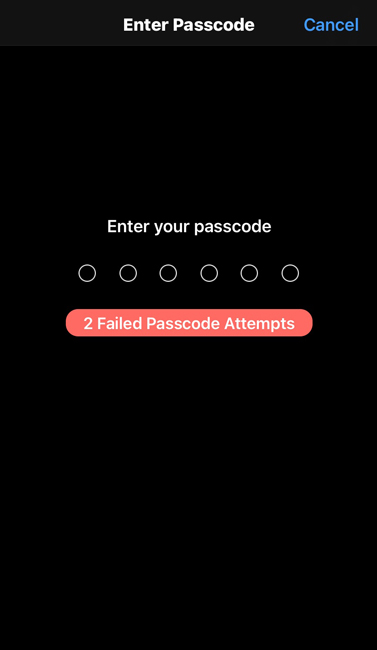
Let’s begin with exactly what you need to do first if you are unsure if you had set up the passcode.
UnlockGo – Best Passcode Bypass Tool for iPhone/iPad
389,390,209 people have downloaded it
Never Set up iPhone Passcode? Try This First
If you don’t remember setting up a 6-digit passcode, try entering the numbers “123456” or any single number repeatedly such as 000000, 888888, or 555555. This restriction seems to be a new feature introduced with the iOS update and the numbers “123456” seem to be the default code.
Once you have access to the device’s settings, you can then change this code to something more personalized and more secure.
Useful Ways to Fix iPhone Asking for Passcode I Never Set
Here are some ways you can try if the above way not working for you. The most noteworthy way is using UnlockGo. With this powerful tool you can easily unlock iPhone passcode and upgrade to iOS 15 without passcode. Let’s check on the ways now.
- 1. Force restart the iPhone
- 2. Use UnlockGo to remove the passcode
- 3. Remove passcode with iTunes or Finder
- 4. Remove password via iCloud
- 5. Is a previous backup available?
Force restart the iPhone
A hard reset may also help you fix this problem. it is different from a restart in that it shuts down the iOS firmware and reloads it. Here’s how to hard reset and iPhone:
For newer iPhone models (iPhone 8 and later):
- Step 1: Press the Volume Up button. Then press the Volume Down button
- Step 2: Then press and hold the Side button
- Step 3: When the “Power Off” slider appears, drag it to lock turn off the device.

For older iPhone models (iPhone 7 and earlier):
- Step 1: Press and hold both the Side/Power button and the Home (Volume Down for iPhone 7) button at the same time.
- Step 2: Continue to hold the buttons even when you see the Power off slider.
- Step 3: Let go of the buttons only when you see the Apple Logo appear in the screen.

Use UnlockGo to remove the passcode
If you want to remove iPhone’s passcode easily, iToolab UnlockGo will be helpful for you. It is an iOS unlocking tool that can help you to remove the 4-digit or 6-digit passcode or even Touch ID and Face ID from any iPhone or iPad in just minutes with no tech expertise. It is also fully compatible with all iPhone/iPad/iPod models and all versions of the iOS firmware including iOS 14/15/16/17.
Here’s how to use it to remove the passcode from the device:
Step 1: Install UnlockGo on to your computer. Run the program and then connect the device to the computer.
Step 2: Once the program detects the device, click on “Unlock Screen Passcode” in the main window to begin the process.
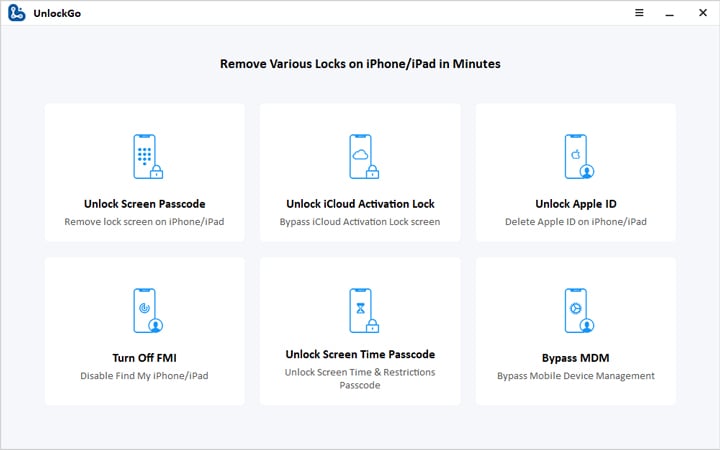
Step 3: To unlock the device, you will need to install the latest firmware on it. UnlockGo has already detected the firmware needed for the device, just click “Download” and wait for the program to download the latest firmware.

Step 4: Once the firmware download is complete, click on “Unlock Now” and the program will begin removing the password on the device. The process should take a few minutes. Ensure that the device remains connected to the computer until the process is complete.
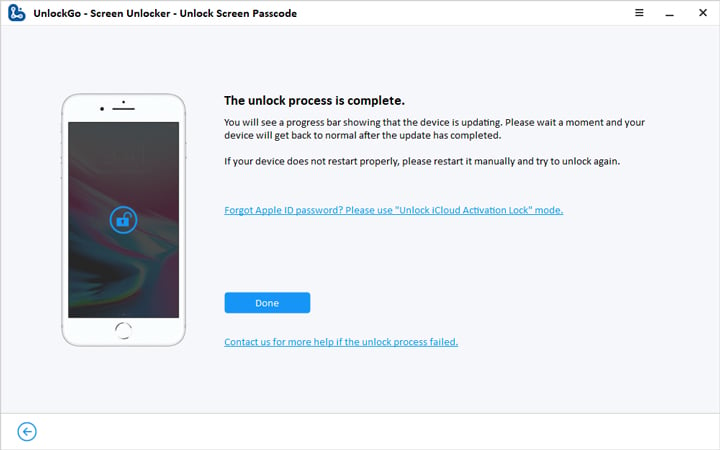
Remove passcode with iTunes or Finder
Recovering your device in iTunes or Finder is another way to remove the passcode. Here’s how to do it:
Step 1: Disconnect the device from the computer if you had connected it and close iTunes if it was open.
Step 2: If you need to, update iTunes (for PC or macOS Mojave and below) or Finder (macOS Catalina).
Step 3: Reboot the device in recovery mode. Here’s how to do it for the various models.
For iPhone 8 and later: Press and hold the Side/Top button and one the volume buttons until the “Power Off” Slider appears. Drag the slider to turn off the device. Then connect the iPhone to the computer while holding the Side/Top button. Continue to hold down this button until the recovery mode screen appears.
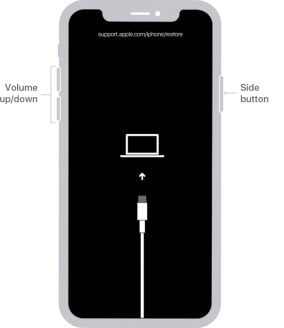
For iPhone 7 and 7 Plus: Press and hold the Side/Top button until the “Power Off” slider appears. Drag the slider to turn off the device. Now, hold down the Volume Down button as you connect the iPhone to the computer. Continue to hold this button until the recovery mode screen appears.
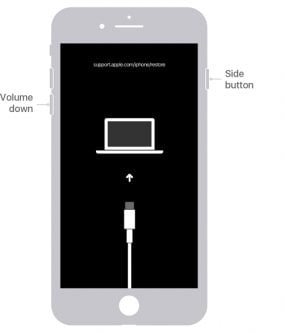
For iPhone 6 and earlier: Press and hold the Side/Top button until the “Power Off” slider appears on the screen. Drag the slider to turn off the device. Then press and hold the Home button as you connect the device to the computer. Continue to hold down the Home button until the recovery mode screen appears.
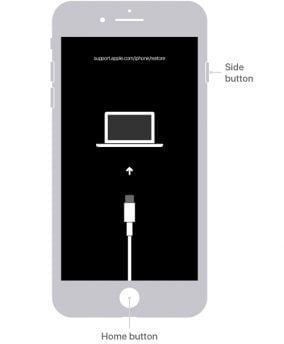
Step 4: Finder or iTunes will detect the device and you will see a message indicating that there is a problem with the device. Choose “Restore” and iTunes or Finder will attempt to install the latest version of iOS and erase all data and settings on the device.
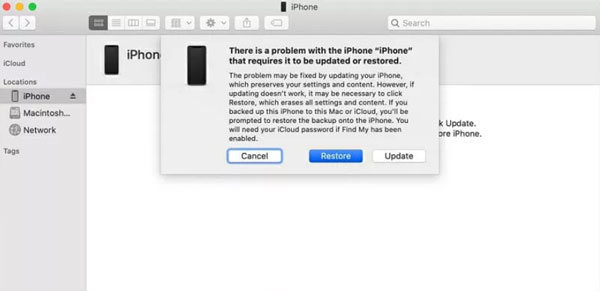
Step 5: Choose “Restore and Update” and wait while iTunes or Finder completes the process. When the restore is complete, the device will go back to the setup screen. You can then restore it from an existing backup to get your data back.
Remove password via iCloud
You can also use iCloud to recover the 6-digit code you need to unlock the device. Here’s how to do it:
- Step 1: On any other iOS device or computer, go to https://www.icloud.com/find.
- Step 2: Sign in with your Apple ID and password.
- Step 3: Click “Find iPhone” and then select the iPhone you want to erase under “All Devices”.
- Step 4: Click “Erase” and iCloud will erase all data on the device including its passcode.
- Step 5: When the process is complete you should see the “Hello” screen. Follow the instructions to set up the device.
- Step 5:Make sure that you enter a new passcode, one that you can remember.
- When the setup is complete, restore the device from an iCloud backup to get your data back.
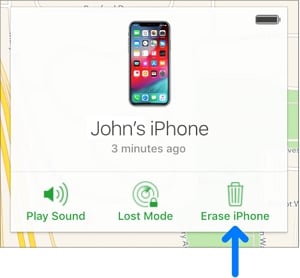
Is a previous backup available?
If you had made a backup via iTunes/Finder or iCloud before the update, you may be able to save the data on the device.
If you have a backup, just restore the iOS device from that iTunes or iCloud backup. When the restoration process is complete, create a new 6-digit passcode that you can easily remember.
If you don’t have a recent backup of the data on the device, you may lose all the data after removing the passcode using the following methods.

Summary
As you see, there are many ways to help you solve iPhone asking for 6-digit passcode i never set 2025. You will never worry about the update requires passcode problem anymore. More than this, you can also use iToolab UnlockGo to remove Apple ID and bypass iCloud lock at the same time. Hope this article helps you!


