Are you the iPhone or iPad users stuck with the frustrating “Trusted devices list is not available” error? If so, you’re not alone, and it’s certainly not a pleasant situation to be in.
But relax! Because, in this article, we’ve got you covered with five effective solutions to resolve this problem. After careful research, we’ve got step-by-step instructions to get you back on track, and lastly, we’ve even added a bonus tip for you.
So, let’s dive in and put an end to the “Trusted devices list is not available on iPad/iPhone” error but before that, you need to know why it actually happened.
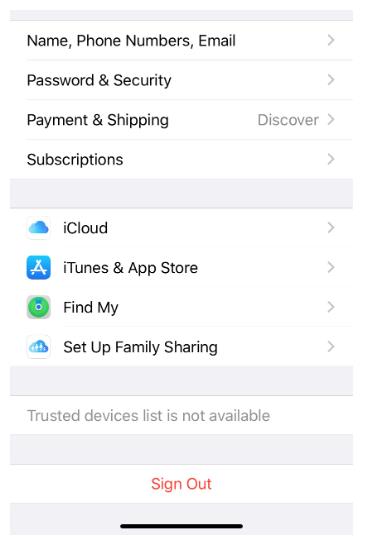
Part 1: Why Does iPhone Say Trusted Devices List Is Not Available?
Let’s break down what a trusted device means. Firstly, it’s a device that’s in sync with your Apple ID. This device receives those all-important two-factor authentication codes, shares data, and downloads apps or media under your Apple ID. Plus, if you ever need to investigate further, just tap on a trusted device in the list, and you’ll find its Find My and iCloud status, along with details like serial numbers and IMEI.
But here’s the twist, when your iPhone starts playing hide-and-seek with the trusted devices list, you can’t spot the devices associated with your Apple ID. To make matters worse, you can’t remove a trusted device from the list.
Now, let’s find out why your iPhone is so secretive about your trusted devices list.
Well, there are typically two common reasons:
- Network Issues
Your iPhone may struggle to connect to the internet or deny access to Wi-Fi or cellular data. - System Glitches
Mysterious bugs in your iPhone settings or Apple’s system can disrupt your Apple ID and trusted device list.
Scared? DON’T BE! Because it’s time to regain control over your Apple ID using these fixes.
Part 2: How to Fix “Trusted Devices List Is Not Available” Error?
Now, you got the point about why the trusted devices list is not available on iPad/iPhone. It’s time to head towards the solutions to this query, so let’s face it!
Solution 1. Check Network Connection
When you enable Apple ID in your device settings, it initiates the process of loading trusted devices. If you encounter the “Trusted devices list is not available” error at this point, the likely culprit is a weak or missing network connection on your iPhone.
Verify if your internet connection is functioning properly, and make sure you are connected to Wi-Fi or have mobile data enabled.
Solution 2. Restart Your iPhone/iPad
Restarting your iPhone is just like using a master key to address a variety of issues. It’s effective at resolving minor glitches and ensuring smoother iPhone performance.
So to address the issue of the trusted devices list is not available on iPad/iPhone, restart your device and navigate to Settings to verify the status of the trusted devices list under Apple ID.
Solution 3. Sign Out Apple ID
The simplest and often most effective method to resolve Apple ID issues is to sign out and then sign back in. If you find the “Sign Out” option available under the “Trusted Devices” list, tap it, and enter your password.
By following that, consider restarting your iPhone and then signing in to your Apple ID as usual.
Solution 4. Reset All Settings
Another common approach is to reset the settings responsible for causing trouble within your Apple ID settings, even if you’re not sure which settings are problematic.
The best part is that no data will be lost during this process, so you can proceed with confidence.
To perform this action, navigate to your device’s Settings > General, followed by Transfer or Reset iPhone, and select the option Reset > Reset All Settings. You’ll be prompted to enter your passcode, and once completed, your device will be ready to use.
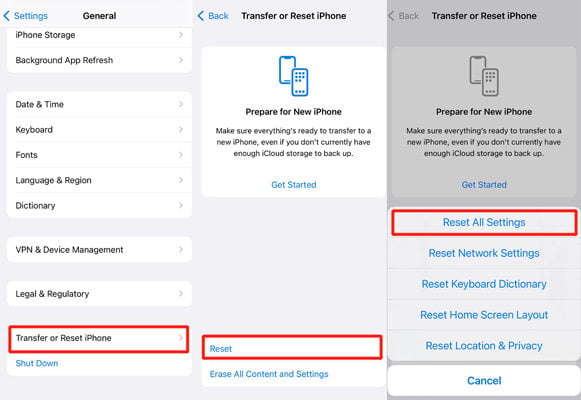
Solution 5. Update Your iPhone
Outdated iOS versions can be a prime reason behind this issue. Older iOS versions may lack the necessary updates, making them more susceptible to bugs.
Therefore, it’s advisable to keep your iPhone up to date with the latest iOS version. So you can simply go to Settings and check for Software Updates if available.
Part 3: Cannot Sign Out Apple ID to Fix the Error?
If you find yourself stuck with your Apple ID, whether you forgot Apple ID password or sign out is not available due to restrictions, it can be frustrating.
But there’s a solution that can save the day – iToolab UnlockGo iPhone Unlocker. With its user-friendly interface and proven track record, it’s your go-to tool for resolving Apple ID issues and removing all types of iPhone locks.
- Remove Apple ID without password on all iPhone/iPad/iPod Touch models running iOS 11.4 or later.
- After removing Apple ID, you can sign in with a new Apple ID and enjoy all services.
- You can restart or factory reset your device after removal, and you don’t need to reactivate the device with the previous Apple ID.
- UnlockGo iPhone Unlocker can also remove iCloud Activation Lock from iPhone/iPad/iPod Touch running iOS 12.0-16.6.
I know you can’t wait anymore to get instant access to iCloud, App Store purchases, Apple Music, Podcasts, and more. So let’s unlock your iPhone now.
How-To Steps
Step 1 Download iToolab UnlockGo iPhone Unlocker on your computer. Launch the unlocker and select “Unlock Apple ID” and connect your iOS device to the computer. When prompted on your iPhone/iPad screen, choose “Trust”.

Step 2 Click on the “Unlock” tab to remove the Apple ID and iCloud account linked to your device. You need to confirm that the lock screen and Two-Factor authentication are turned on.

Step 3 Download the required firmware by selecting the appropriate version.

Step 4 Once the firmware is downloaded, click “Unlock Now” to initiate the Apple ID unlocking process. The unlocking process may take a few minutes to finish, so keep your device connected to the computer.
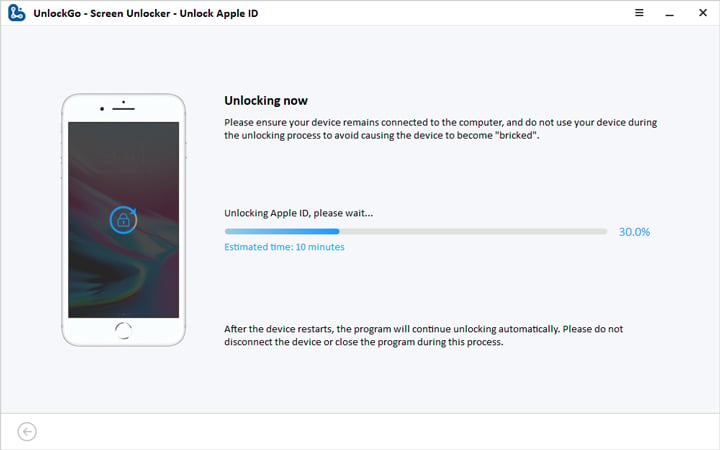
Step 5 After the successful removal of your Apple ID, follow the on-screen guide to set up your device.
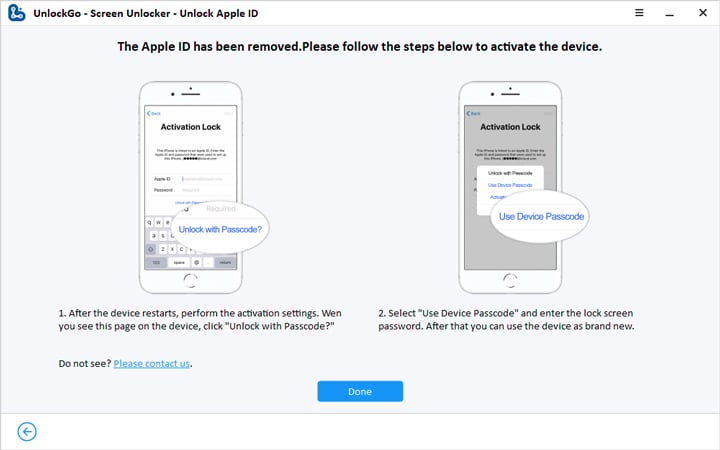
Now, you can create a new Apple ID and enjoy all your device’s features hassle-free.
Bonus Tip: How Do I Add A Device as A Trusted Device?
Once you’ve signed in using your Apple ID on a device, it automatically joins your trusted devices list.
Here’s where you’ll need to sign in:
- For iOS or iPadOS: Simply sign in to iCloud, iMessage, FaceTime, iTunes & App Stores, or Game Center on the device. You can also spot your paired Apple Watch in this list.
- For macOS or Windows 10 and later: Signing in to iCloud on the device.
- For Apple TV HD and later: Sign in to the iTunes and App Store directly on the device.
- For Apple TV (3rd generation) and earlier: Sign in to the iTunes Store directly on the device.
The Bottom Line
Resolving the “Trusted devices list is not available” issue on your iPhone or iPad is crucial for a smooth user experience. Here we’ve explored five effective solutions and a handy bonus tip to cover every aspect of this query and ensure you get maximum value from this blog.
However, if your Apple ID and password slip your memory and you fail to find out the option to sign out of your Apple ID, we recommend trying out iToolab UnlockGo iPhone Unlocker as a quick and reliable solution.
So take action today- I bet your iPhone or iPad will thank you for it!


