In this guide, we show you how to unlock iPhone to use accessories without passcode. Apple introduced this USB Restricted Mode as a way to protect your iPhone from hacking tools like GrayKey. But when you forget your passcode, it can restrict the usage of the device.
Let’s begin with exactly what USB Restricted Mode is.
What Does Unlock iPhone to Use Accessories Mean?
You see the “Unlock iPhone to Use Accessories” message on your screen because of a feature known as USB Restricted Mode. This is a security feature that Apple introduced with iOS 11.4.1 and improved it in iOS 12.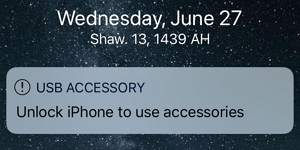
Its main purpose is to prevent any USB devices from connecting with the device when the iPhone is locked. Devices that are already connected to the Lightning port can still charge the device, but they will not do anything else until you unlock the device.
This feature is meant to protect the device and any data on it from hacking tools like GrayKey that have been known to gain access to the device by exploiting USB connections. GrayKey has been used by law enforcement, but the same technology can be exploited by criminals to bypass the device’s PIN and gain access to the device.
When Restricted Mode is active, you will see a notification that says, “Unlock iPhone to use accessories.”
How to Disable USB Restricted Mode
While it may not be a very good idea to disable USB Restricted Mode for security purposes, you may want to temporarily disable the feature when you have a lot of USB accessories and you don’t want to unlock the device every time you want to use one.
To disable USB Restriction Mode, go to Settings > Touch ID & Passcode (Face ID & Passcode) and enter your PIN to continue.
Under “Allow Access When Locked” enable “USB Accessories.” This will allow USB devices to be connected to the iPhone or iPad when it is locked.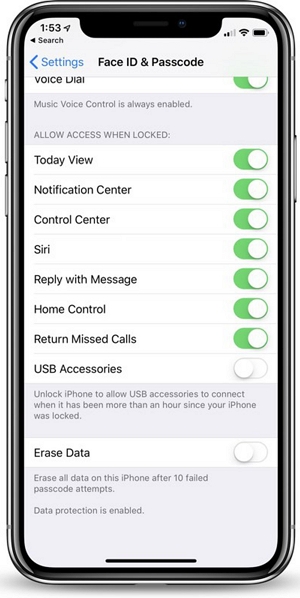
How to Unlock iPhone without Passcode Using UnlockGo
If you have lost or forgotten the passcode on your device, you may still be able to unlock it using a third-party iOS unlocking tool known as UnlockGo – Screen Unlocker. This tool supports removing various kinds of iPhone screen lock permanently, including 4-digit/6-digit passcode, Face ID, Touch ID, custom numeric code. And it is very easy to use because most of the processes required to unlock the device are automated.
Follow these simple intuitive steps to know how to fix unlock iphone to use accessories without passcode:
Step 1: Download and install and then run the program on your computer.
Step 2: Click on “Unlock Screen Passcode” in the main window to continue. Connect the iPhone to the computer. When the program detects the device, click on “Start”.
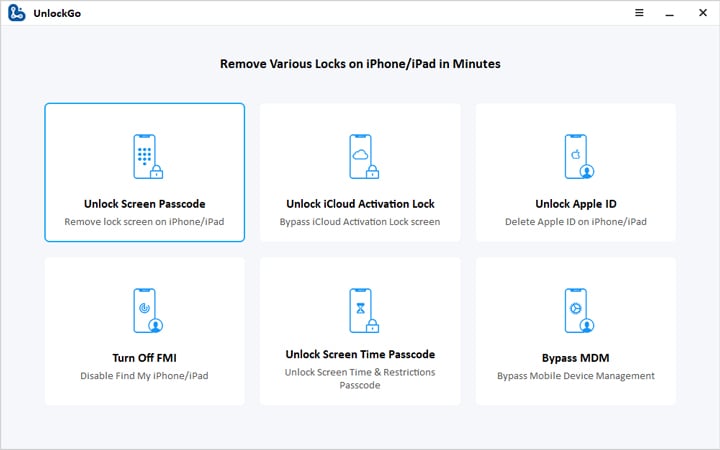
Step 3: You will need to download the latest firmware to unlock the iPhone. Click “Download” to begin downloading the needed firmware.

Step 4: As soon as the firmware download is complete, click on “Unlock Now” and the program will begin unlocking the device. Keep the device connected until the process is complete.
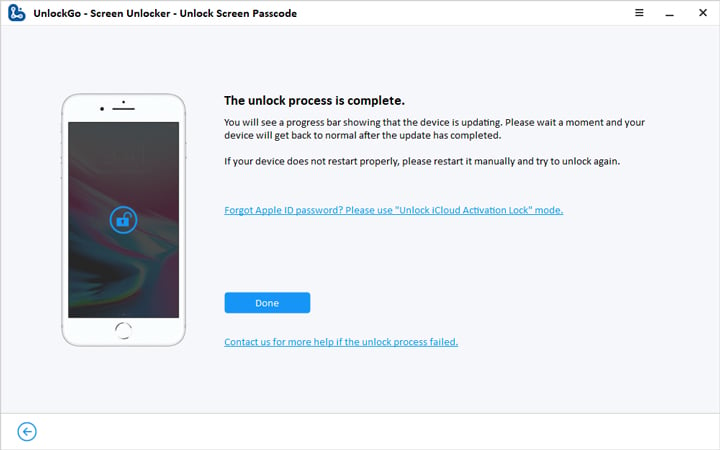
Bottom Line
To wrap it up, this article tells what is usb restricted mode, how to disable it and how to unlock iphone to use accessories without passcode, then the software iToolab UnlockGo shows up to help you unlock iphone without passcode. Then you can erase usb restricted mode and passcode problems forever.






