Nowadays, you don’t need to be scared if you forgot iPhone passcode because you can use a Face or Touch ID for unlocking purposes. However, multiple situations require the passcode, like erasing your iPhone, your iPhone has been restarted, updating its software, etc. Moreover, you can’t enter the wrong passcode too many times because it will result in losing access to your iPhone. What to do now? Don’t panic!
Let’s explore this detailed guide for the five best ways to unlock forgotten iPhone passcode. Continue reading for the step-by-step procedures!
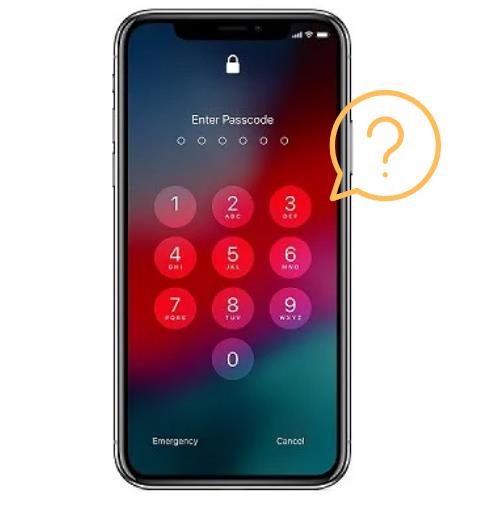
How Many Wrong Passcode Attempts on iPhone?
iPhone lets you enter the passcode ten times to unlock it. After making a few wrong attempts, it will be disabled for a specific time, and you won’t be able to enter the passcode again. Plus, the waiting time will increase after each incorrect attempt. Before iOS 15.2, the screen will display iPhone is Disabled. However, starting from iOS 15.2, you will see that the iPhone is Unavailable/Security Lockout.
- After five consecutive wrong passcode attempts, the iPhone is disabled/unavailable try again in 1 minute.
- After the six failed passcode attempts, the iPhone is disabled/unavailable try again in 5 minutes.
- After the seven wrong passcode attempts, the iPhone is disabled/unavailable try again in 15 minutes.
- After eight failed attempts, the iPhone is disabled/unavailable try again in 30 minutes.
- After the nine wrong passcode attempts, the iPhone is disabled/unavailable try again in 1 hour. Some users may see 8 hours, 7 hours, or 3 hours.
After trying ten times, you may not see the one-hour waiting time. Instead, your iPhone might be completely locked or erased if the feature of Erase Data after 10 failed passcode attempts is enabled from the passcode settings.
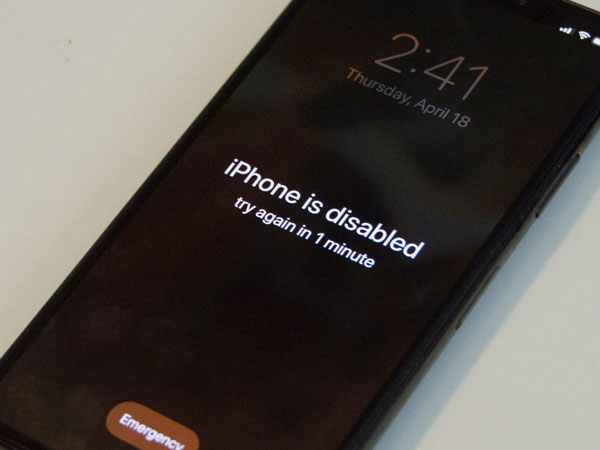
Way 1. Reset Forgotten iPhone Passcode
The first solution to unlock a forgotten iPhone passcode without restore is using the old password. Although its biggest advantage is that you won’t lose any data, it’s workable only for iPhones running iOS 17 and later and if you have changed the screen lock password within 72 hours.
Let’s comply with the given steps on how to unlock the forgot iPhone lock code without restore:
Step 1. Type your passcode on the lock screen repeatedly until you see the “iPhone Unavailable” screen.
Step 2. Now, click the “Forgot Passcode” button from the bottom right of your screen.
Step 3. Tap “Enter Previous Passcode” and type your old passcode. Follow the given instructions to set a new passcode.
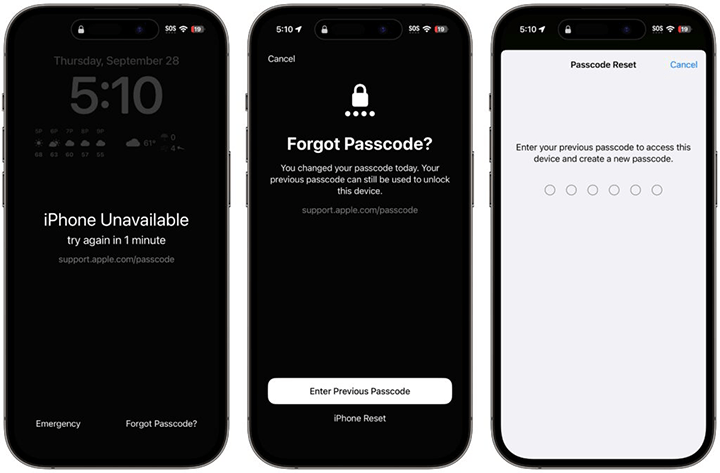
Way 2. Unlock Forgotten iPhone Passcode without Computer
Do you prefer unlocking the forgot iPhone passcode with no computer? Not a problem. You can make use of your Apple ID and password. Yet, this method only works on iPhones running iOS 15.2 and later. Plus, your iPhone requires a cellular or WiFi network connection.
Remember that iOS 15.2 and 16 devices display the “Erase iPhone” option. However, for iOS 17, you will see the “Forgot Passcode” button.
Here is a brief tutorial to unlock your forgotten iPhone passcode without a computer in iOS 17 or later:
Step 1. Continue entering the incorrect iPhone passcode on the lock screen until the “iPhone Unavailable” screen appears.
Step 2. Tap the “Forgot Passcode” tab and click “Start iPhone Reset” from the “Security Lockout” screen.
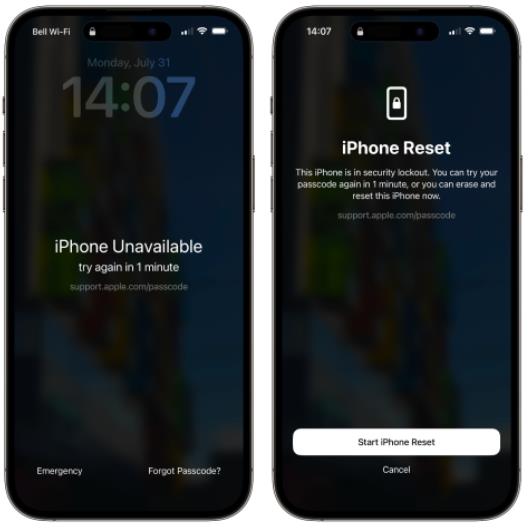
Step 3. Now, enter your Apple credentials to sign out of your account on the iPhone.
Step 4. Hit “Erase iPhone” to permanently reset your data and settings. For those using an eSIM, select “Keep eSIM and Erase Data” or “Delete eSIM and Erase Data.”
Way 3. Unlock iPhone without Passcode and Apple ID
Those who prefer an automated and advanced solution over the above troublesome methods should look at iToolab UnlockGo. Whether you forgot your iPhone passcode and Apple ID, your iPhone is disabled after several wrong attempts, the passcode is expired, or your Face or Touch ID isn’t recognized, this program can help you overcome this situation. iToolab UnlockGo supports all iOS versions, including the latest iOS 17. It can unlock forgotten passcode not only in old devices like iPhone 6/7 but also in the latest ones like iPhone 15/14.
Below is the procedure to follow when you forgot iPhone passcode and Apple ID:
Step 1 On connecting your iPhone to a computer, this software will detect it automatically. Now, pick “Unlock Screen Passcode” from the main interface.
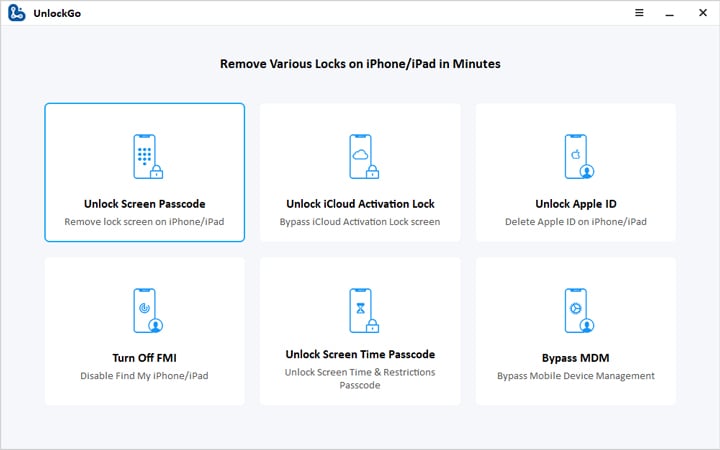
But if the iPhone isn’t detected, put it into the “DFU Mode” or “Recovery Mode” with the given instructions.
Step 2 The next step involves downloading the latest firmware package by selecting a “Save Path” and hitting “Download.”
The downloading requires a stable internet connection and may take a long time. If the package has already been downloaded, tap “Select” to import it into the program.

Step 3 Next, click the “Unlock Now” button to remove the iPhone password. However, your iPhone must be connected to the computer throughout the processing.
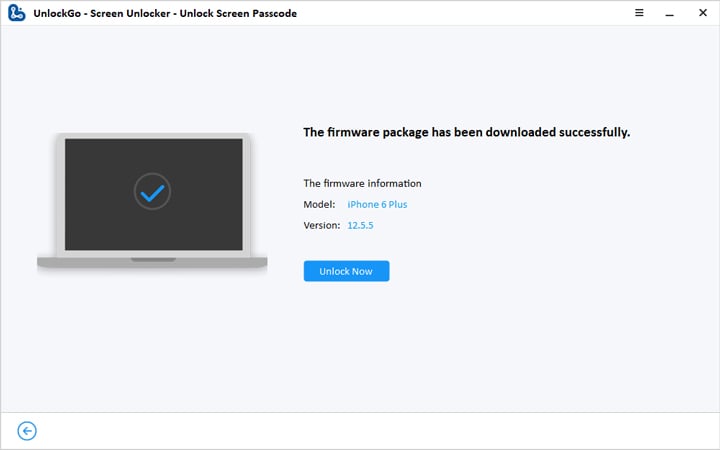
Once the passcode is removed, tap “Done” to set up a new password and restore your data from the iTunes or iCloud backup. That’s all!
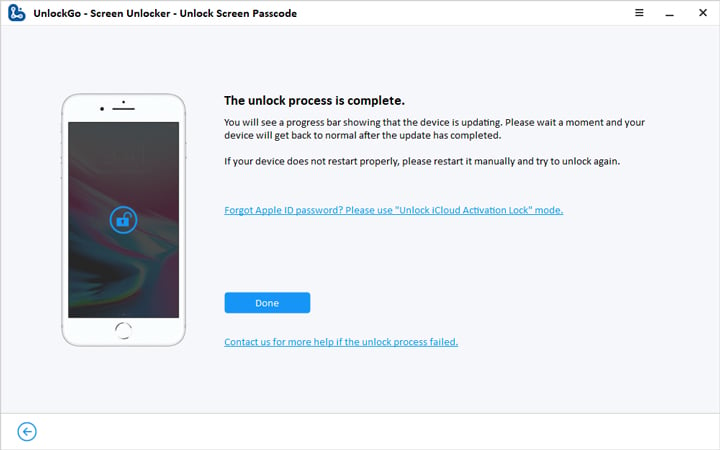
Way 4. Use iTunes to Unlock iPhone with Forgotten Passcode
Another way to bypass your forgotten iPhone passcode is by utilizing the recovery mode. However, you will lose your data without an already created iTunes/iCloud backup. Here, it is pertinent to mention that iTunes sometimes won’t detect your iPhone. Moreover, the unlocking process is long, which may deter many users.
Let’s follow the below steps on using iTunes to unlock your iPhone passcode:
Step 1. Arrange a computer (running Windows 10 or later with iTunes installed) and a USB cable.
Step 2. Now, turn off your iPhone, depending on its model:
- For iPhone SE (2nd & 3rd generation), iPhone 8, 8 Plus, X, and later: Press and hold the Side and Volume Down buttons simultaneously.
- iPhone 6, 6S, 7, and 7 Plus: Press and hold the Side button.
- iPhone SE (1st generation), iPhone 5, 5S, and earlier: Press & hold the Top button.
When the Power off slider shows up, drag it to the right and wait a minute to turn it off completely.
Step 3. Next, press and hold the correct button for your iPhone while instantly connecting it to your computer via a USB cable. Hold the button until the Apple logo and, later, an image of a computer with a cable appears on your iPhone. Here are the correct buttons for different models:
- Side button for iPhone SE (2nd & 3rd generation), iPhone 8, 8 Plus, X, and later
- Volume Down button is for iPhone 7 & 7 Plus
- Home button for iPhone SE (1st generation), iPhone 5, 5S, and earlier
Step 4. Now, find and select your iPhone in the iTunes on your computer. Tap the “Restore” button to let the computer download software for your iPhone and begin restoration.
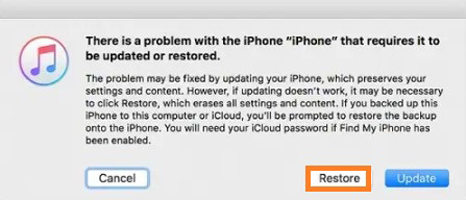
Once the process completes, your iPhone restarts and displays a set-up screen. Disconnect your iPhone and begin with setting it up. That’s all!
Way 5. Use iCloud to Unlock iPhone Passcode
Last but not least, why not try Find Devices, an iCloud feature that erases your iPhone remotely? However, you will require your Apple ID and password to receive the confirmation email and reactivate your iPhone as the activation lock remains activated.
Here are the steps on how to remove forgotten iPhone passcode using iCloud:
Step 1. First of all, open “Find Devices” on the iCloud website to pick your iPhone on the “All Devices” list.
Step 2. If a device is already selected, tap “All Devices” to return to the list and choose a new one. Next, press the “Erase This Device” tab to proceed.
Step 3. Finally, follow the on-screen instructions to start erasing your iPhone. Once done, enter your Apple credentials to unlock. All done!

Forgot iPhone Passcode? Which Is the Best Way to Unlock iPhone?
| Features | Reset Passcode | Erase iPhone | UnlockGo | iTunes | iCloud |
|---|---|---|---|---|---|
| Supported iOS Version | iOS 17 or later | iOS 15.2 or later | All iOS versions | All iOS versions | iOS 7 or later |
| Need Old Password | √ | × | × | × | × |
| Need Apple ID | × | √ | × | × | √ |
| Need Computer | × | × | √ | Windows 10 or later | × |
| Success Rate | 50% | 30% | 99% | 50% | 25% |
Going through this post, you will learn the five best ways to unlock your iPhone if you’ve forgotten passcode.
According to the above information, you’ll find that iToolab UnlockGo is the ultimate solution. It supports all iOS versions and iPhone/iPad models. Furthermore, it guarantees a high success rate of 99%. Don’t hesitate to try it!


