Find My iPhone feature is the best thing that Apple Company ever came up with. All thanks to this app, you don’t have to worry if your phone gets stolen because, as the name suggests, the owner can trace and delete the data from the stolen iPhone conveniently.
This feature is up and working with all apple products, including air pods as well. All you need to find your device is your Apple ID and password. However, there are some cases in which you might have to turn off the “Find My iPhone” feature.
For instance, if you are sending your Apple device for repair, selling your device to someone, or have a second-hand device then you must turn off my Find My iPhone feature.
There is one question that has been raised quite a few times; what to do when you can’t turn off the “Find My iPhone” feature? This article will explain the steps you should follow to turn off your Find My iPhone feature.
1. Restart Your iPhone
Some things just require a little push, and they start working. Similarly, simply restarting your Apple device can help you turn off the “Find My iPhone” feature. However, the method will be a bit different from the one you use regularly.
This is when “Force start” comes into the play. This method won’t harm your device in any way, but it might solve your problem concerning the Find My iPhone feature. Here how you can force-start your iPhone 12, 11, XR, XS and X:
- Hold the volume up button on the side for a few seconds.
- Release the volume up button and switch to the volume down button and hold it for the same duration and release it.
- After this, without wasting any time, press the button on the right side of the iPhone. Press it until you see the Apple logo displayed on the screen.
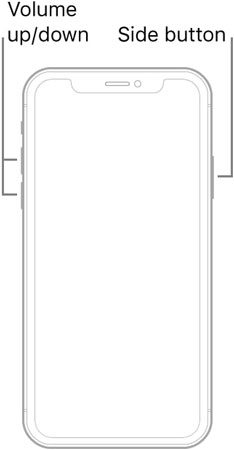
2. Sign out of iCloud on Your iPhone, iPad, or iPod touch
If rebooting your iPhone doesn’t do the trick, try signing out your iCloud from your iPhone. Since iCloud is the headquarters of every advanced feature in Apple products, logging out of it can turn off many features, including “Find My”.
All your data will remain safe in your iCloud, and it can be accessed whenever you log in to your iCloud on any device. Therefore, signing out of your iCloud will disable “Find My”, app store, voice memos, etc.
Follow the steps mentioned below to sign out of your iCloud:
- Go to settings and click on iCloud.
- Look for the sign out option by scrolling all the way down to the bottom of the menu.
- You will be required to input your Apple ID and password.
- Now, select turn off. Then sign out of your iCloud account.
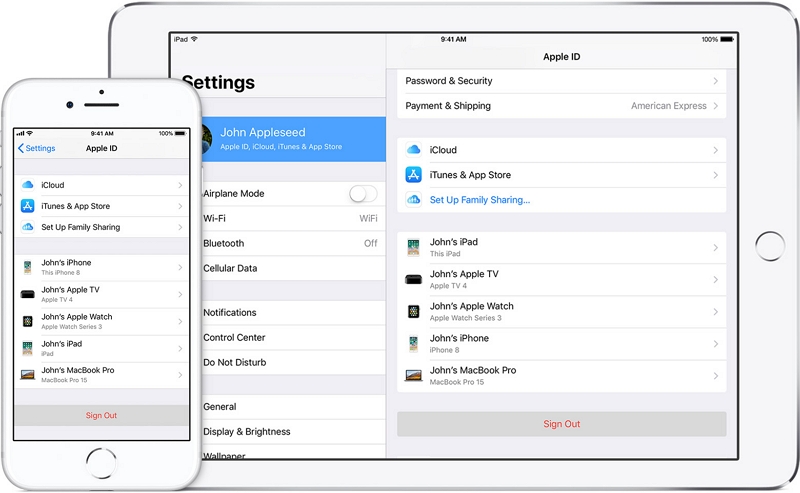
3. Reset Your iPhone’s Setting
Resetting devices’ settings is the MVP when it comes to getting things up and working. If you cannot turn off your Find My iPhone app, then restarting the iPhone might be the ultimate solution for it.
However, some people don’t know their way around resetting iPhone settings.
Therefore, we have explained the steps below in the simplest way possible:
- Go to your iPhone’s settings app.
- Click on the “General” box, and you will see a “Reset all settings” option at the bottom of the menu.
- Click on the option. A dialogue box will appear asking for Apple ID and password.
- Once you enter your Apple ID and password, the setting will be set to default, and you will be able to turn off the “Find My iPhone” app easily.

4. Turn Off “Find My Device” via iCloud Instead
In case you are unable to turn off the “Find My iPhone” feature directly from your device, you can visit icloud.com to do this job. Moreover, the option of contacting the previous owner is always available if you don’t have the credentials of the iCloud account on the device.
Your iCloud account can help you in switching off the “Find My iPhone” feature if you take the following steps:
- First, you will have to log in to your iCloud account.
- Now, visit the Find My iPhone app.
- Next, click on “All devices” to display the devices under your iCloud account.
- Select the device you want to remove the FMI feature from and click on “Erase iPhone”; next, you can click on “Remove from account.”
- Once all this is done, restart your iPhone.
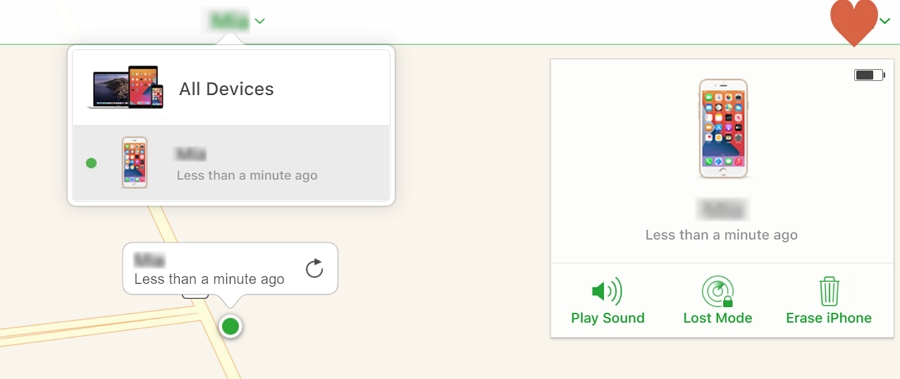
5. Use UnlockGo for switching off “Find My iPhone” without Password
If none of the methods we talked about earlier seems to work, then it is time that you switch to a competent tool. Fortunately, we know just the right tool for you to get you out of this “Find My iPhone” disabling issue.iToolab UnlockGo was developed primarily for iPhone users who have forgotten their Apple ID and password and the ones who are in possession of a second-hand iPhone; this tool is a life-saver for people in such situations due to its ability to turn off FMI without requiring Apple ID or password.
The main features of UnlockGo are:
- Turn off the Find My iPhone app’s services without requiring Apple ID or password.
- Turn off the Find My iPhone activation lock within a short period.
- It helps in the removal of the screen lock of an iPhone without the interference of the activation lock.
- It is compatible with the latest iOS versions.
- It is effortless to operate the tool.
There are certain steps you should follow in order to get results from the UnlockGo tool. The steps are as follows:
Step 1. Download and install the UnlockGo tool on your computer.
Step 2. You will see 4 options available; select “Turn off Find My iPhone.”
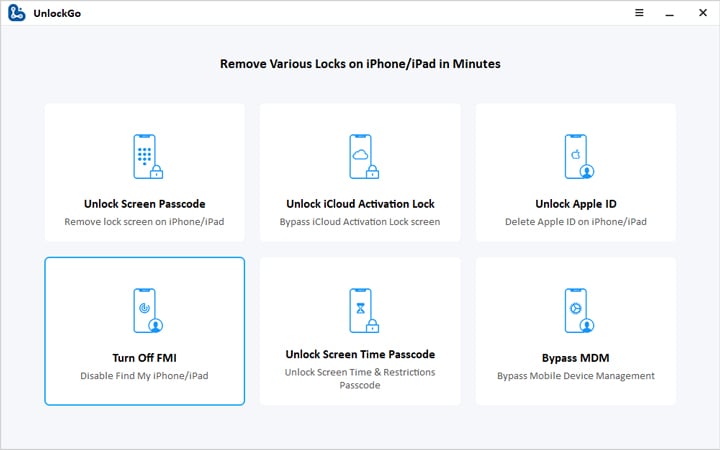
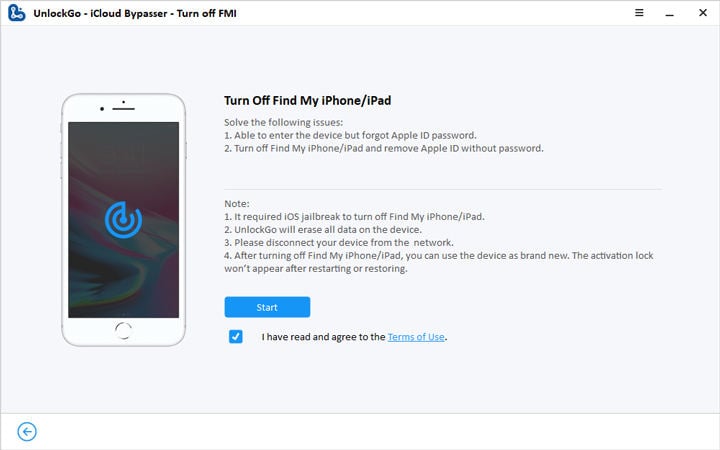
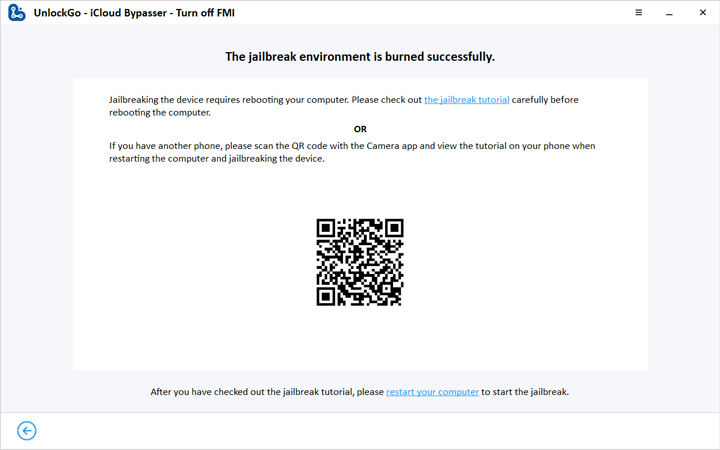
When the process of turning off FMI is over, you will have to verify if the Find My iPhone feature is disabled. Just copy the serial number given by the software and verify on their website. Click on confirm and end the process after reviewing the status of your FMI feature.
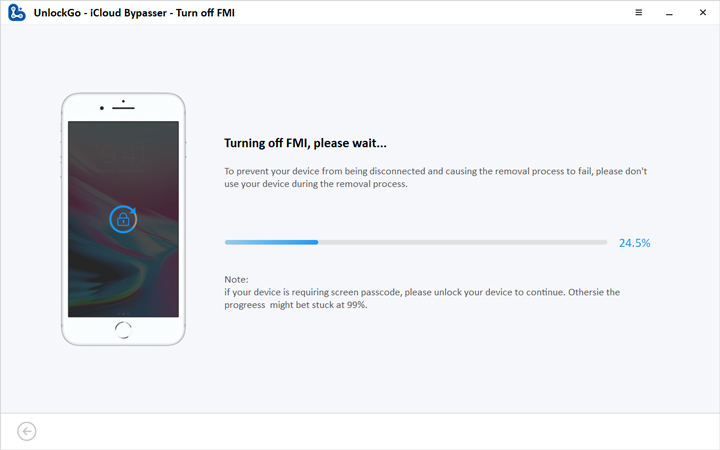
Step 6. After this, UnlockGo will delete your Apple ID completely.
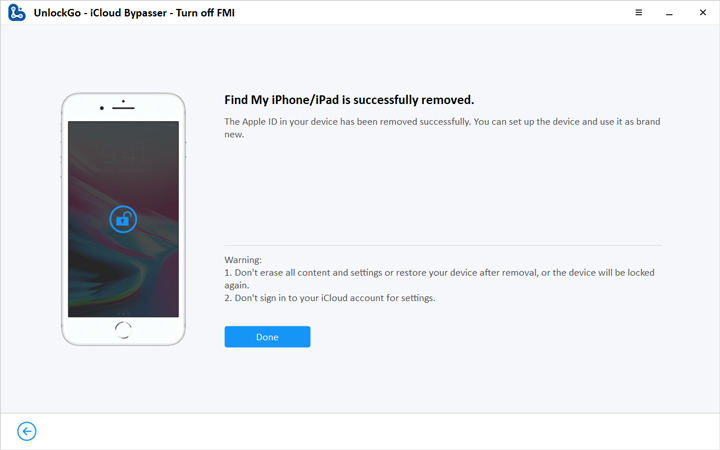
Conclusion
Turning off “Find My iPhone” is important if you are looking forward to selling your iPhone. It can be tricky sometimes, but with the methods and steps mentioned in this article, you will be able to turn it off conveniently.
Using the iToolab UnlockGo for this purpose is also a great alternative as it takes the least time and has the easiest steps. The UnlockGo tool has made disabling FMI much easier.

