WhatsApp has become the world’s largest communication app, with over 5 billion downloads on the Play store alone. Every type of personal and commercial operations run on it. That’s why, people are getting very concerned about their data on it and for folks like us who want to switch from iPhone to Samsung S23, WhatsApp transfer becomes a big barrier.
In actual, you switch to an entirely different operating system. There are a lot of things to do before switching, you’ll find tips for all of them in our blog. In this article, I have thoroughly discussed how to do iPhone to Samsung WhatsApp transfer.
Question: Can You Transfer Your WhatsApp Messages from iPhone to Samsung?
Yes, you can transfer WhatsApp chats from iPhone to Samsung devices. There are multiple ways to transfer WhatsApp chats from iPhone to Samsung phones. In this article, I have discussed 3 easy and reliable ways, which can transfer your WhatsApp easily and securely to your Samsung phone. By these ways, you can also transfer WhatsApp media, voice notes, settings, and group chat as well.
Way 1. iPhone to Samsung WhatsApp Transfer with Cable [Official Way]
First, I would like to discuss the official way to transfer WhatsApp chats from iPhone to Samsung phone. This method does not involve any sort of data clouds, even WhatsApp can’t see your data that you transfer.
In this method, there is an app Smart Switch involved in this method. Smart Switch iPhone to Samsung WhatsApp tells users that this way has some prerequisites. I have mentioned all of them as following;
- Samsung Smart Switch App
- WhatsApp (the latest version) already installed on Samsung phone
- A USB-C to lightning bolt cable
- Samsung device must be new or factory reset
After filling all the requirements, follow the following steps for iPhone to Samsung transfer;
Step #1. Connect Both Phones By Cable
First of all, connect your new Samsung phone with the iPhone by USB-C to the lightning bolt cable when it gets prompted.
Step #2. Start The Process With Smart Switch
Open the smart switch on your Samsung phone and follow its instructions. It will open a QR code on a Samsung phone. Scan it with your iPhone, and it will open an interface in the iPhone, tap on Start.
It will start the process of WhatsApp transfer from iPhone to Samsung. When it’s done, continue setting up Samsung WhatsApp settings. After finishing it, go to the home screen and reopen WhatsApp.
Note:You’re likely to get caught in the data transfer process at some point, such as when 5% has been completed or when 70% remains. Keep patience, It will automatically finish.
Step #3. Last But Not Least
This step is very important. After you transfer WhatsApp chats from iPhone to Samsung phone, your WhatsApp data still remains in your old iPhone phone. In order to wipe it out, delete WhatsApp or reset your iPhone to factory settings.
Also read: How to Transfer WhatsApp from Samsung to iPhone
Way 2. iPhone to Samsung WhatsApp Transfer with iToolab WatsGo[Best Way]
If you could finish the transfer procedure official way, here comes the second method. It is also the simplest among three to transfer WhatsApp data from iPhone to Samsung through a specialized program like WatsGo WhatsApp Transfer, Backup and Restore.
All sorts of files may be transferred instantly between phones using the software. You can fast transfer your chats, attachments, photos, videos, audio and other. There’s a separate area for backing up WhatsApp to computer and, restoring to Android or iPhone.
Step #1. Launch WatsGo WhatsApp Transfer Application On Your PC. First, launch the application on your pc and go to WhatsApp from the left panel > WhatsApp Transfer.

Step #2. Connect Your Both iPhone and Samsung Device With Your PC. Now, when you set up the WatsGo, connect both your phones and wait for the WatsGo WhatsApp transfer application to detect it.
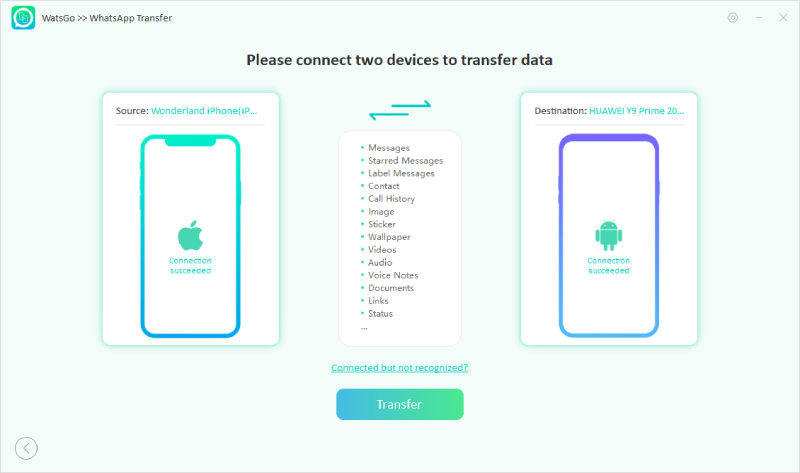
Step #3. Start The WhatsApp Transfer Process. Just follow the on-screen instructions by the program and wait for the transfer process to be finished.
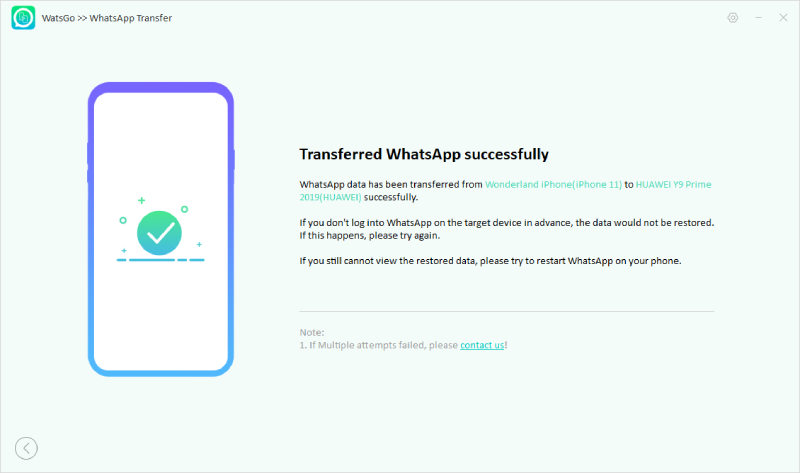
Note: Keep ensuring that both phones are connected during the process. After a few minutes, the WhatsApp transfer process will be completed. And the target device will reboot automatically, just be careful with that.
Way 3. WhatsApp Transfer from iPhone to Samsung for Free[Email Chat]
If you only want to save a few conversations, you may also consider sending them to yourself by email. This won’t actually transfer your chats from iPhone to Samsung, but it will allow you to keep your messages safe in the mail.
You can’t really move all of your conversations at once this way, either. All you can do is save the specific chats that are necessary to you.
Step #1. Select One Specific Conversation With Someone On Your WhatsApp on iPhone. Foremost, open WhatsApp on your iPhone and select one conversation that you want to save.
Step #2. Save That Conversation On Your Email. Swipe it, and you will see a few options listed on your iPhone. Select “More” and you’ll see a few more features, including “Email Chat”.
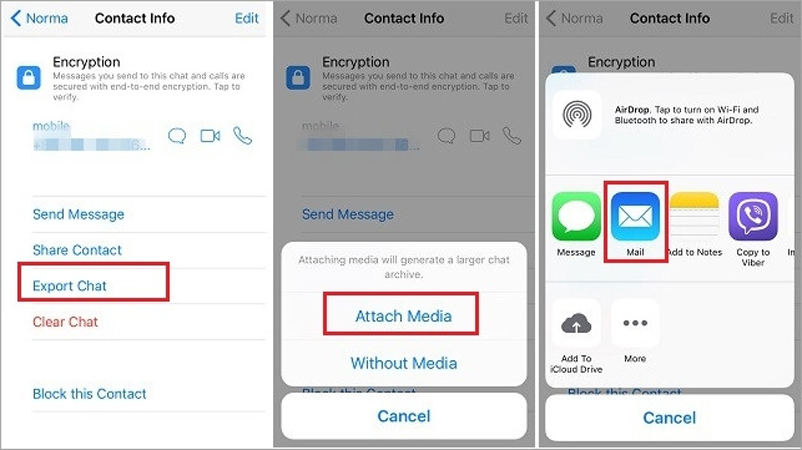
Tap on “Email Chat” and there will be a window appearing asking whether to send media or without media. You may proceed as you want. If you want to save media along chats, tap on media and if not, proceed without media.
Step #3 Email It To Yourself. Now, your Gmail or Mails app will open, and you have to enter your email address and tap send. Ta da!
Successful Transfer!
These were the 3 ways for iPhone to Samsung WhatsApp transfer. All of them are easy, and you can easily do it at your home. But if you are looking for a reliable option to transfer WhatsApp data from iPhone to Samsung phone entirely and safely, then WatsGo WhatsApp Transfer is the best option for you.
WatsGo WhatsApp Transfer is the best application for folks who frequently change their phones from Android to iOS or iOS to Android. So, I would highly recommend using WatsGo WhatsApp Transfer way for WhatsApp transfer iPhone to Samsung phone.

